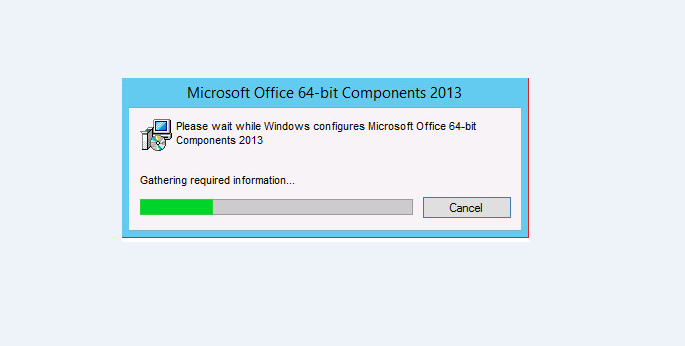Table of Contents
How To Fix Windows Is Configuring Microsoft Office Error, While Opening Microsoft Office.
Microsoft Office Assistance +1-855-700-4040 For USA & Canada Only
Microsoft Office opening configuring progress…on opening word/excel/PowerPoint/outlook etc.
How to fix windows is configuring Microsoft office error: If you are stuck with the problem Windows is configuring Microsoft Office or Configuration Progress? Here is the solution, if you want to know how to fix windows is configuring Microsoft office error.
This is the most frustrating problem, when suddenly you start getting this particular issue on Microsoft Office please wait for “Configuration Progress”. It is so difficult to diagnose, what the exact problem is and how to fix windows is configuring Microsoft office error.
Every time you opened Word / Excel / Outlook / PowerPoint etc file, the configurations progress windows pop up.
However, here is the fix available. Here we have listed all the available solutions in orders. And you will be close to getting MS Office back in work.
1 Solution: Repair Microsoft Office Application – Do It Yourself Steps
If it seems that, Microsoft Office application has been corrupted or damaged. Then, first, try to repair the application/installation. Sometimes, applications automatically fix the problem, if there is a repair option available.
Here are the steps to run repair
Click on Start Button, on search box type Control Panel then navigate the Program click on the Programs and Features. Find and highlight the Microsoft Office in the list of all installed programs. Then you will get 2 options highlighted, uninstall and change. Click on Change and select quick repair and the repair process will start and take some time, once repair will complete, restart your computer and check the Microsoft Office.
Solution 2: Disable Add-ins
Sometimes “Configurations Progress” screen hangs as a result of third-party add-ins installed in Microsoft Office. How you remove or disable all the third-party add-ins, first open the Office in safe mode. By pressing the control key and click on a program like Word. MS Word will be open in safe mode. You will get the message as well like below.
Click Yes and see whether the program opens as normal. If it does, then you can disable the add-ins you have installed individually to find out which one is causing problems.
Process Disabling Add-ins In Office
Go into File > Options and navigate to the Add-ins and select all third-party add-ins one by one and disable them.
Solution 3: Registry Mode
Press and hold down the Windows logo key and letter r, a run box will open then type Regedit in the box and click OK. The computer registry editor screen will open.
Then go to…
HKEY-CURRENT-USER\Software\Microsoft\Office\16.0\Word\Options
Add a new DWORD entry named NoRereg with a value of 1.
Repeat the same for MS Excel and MS Outlook.
This will work when multiple versions of Office are installed, as well as when only one version is installed.
Solution 4: Program Files Mode (Important)
Open the following:
C:\Program Files\Common Files\Microsoft shared\OFFICE12\Office Setup Controller, then rename the setup.exe file like setupold.exe
This will work with the new version of the installed MS Office.
Solution 5: Reinstall the security (Important)
If you have recently installed any antivirus on your computer. That could be the reason for this problem. A lot of users started facing this problem after installing a new antivirus program on the computer. In that case, the solution is disabling the antivirus program and check. MS Office, if it’s working normally then reinstall the antivirus program.
By following the above steps hopefully, you can fix the error “please wait while windows configure Microsoft office”
If your problem is not resolved by following the above steps