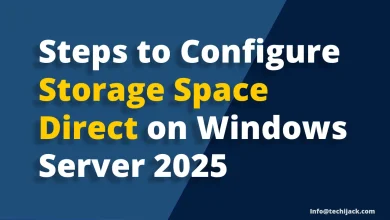Bulk Create Active Directory Users with CSV
How to Create Bulk User in AD with PowerShell Script

Table of Contents
How to Bulk Create Active Directory Users With PowerShell
If you are looking to learn how to bulk create Active Directory users with a CSV file,
This article will help you with a step-by-step guide to bulk create Active Directory Users.
Active Directory plays an important role for every organization where it is implemented.
Creating AD users manually consumes a lot of time, which can be saved by running the PowerShell script that helps to create users quickly.
This PowerShell Script to create multiple users in one go, saves a lot of time.
If you are in need of creating bulk users, you should run the PowerShell script instead of creating users manually.
Formatting Excel file to save as CSV
To achieve a task for bulk create Active Directory Users, first you have to format your excel file where you put all the required fields.
You can create fields for particular attributes for a user, which we see in the user’s properties in AD.
Then fill this Excel file with the desired name, other attributes such as department and OU.
To set the OU, you should find the distinguished name for the OU
Therefore, you can find the DN name by doing a right click on the OU and clicking on Attribute Editor, and double click Distinguish Name.
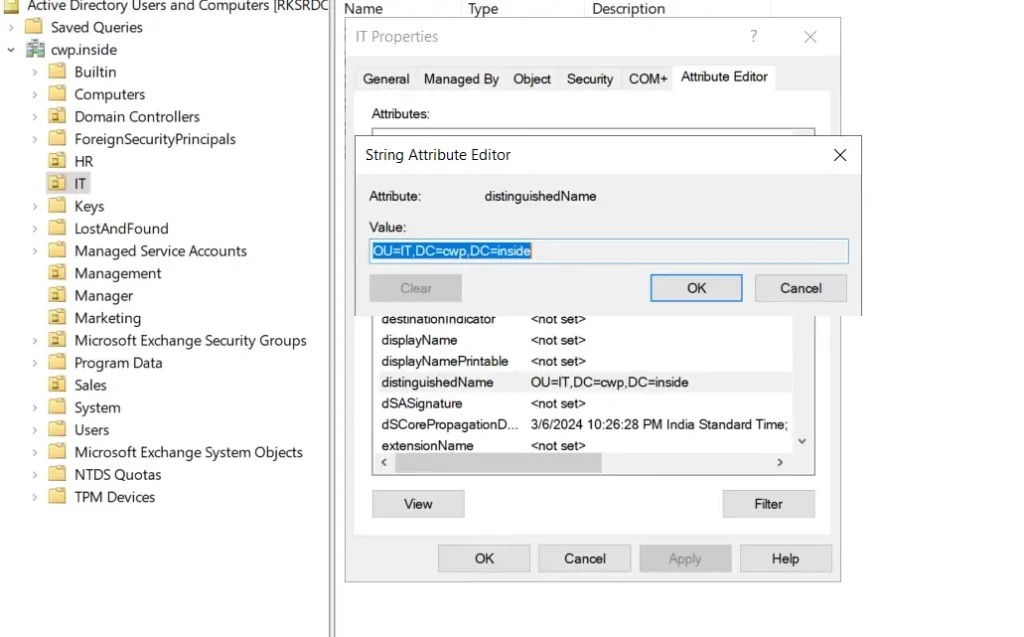
Once you have all the fields filled with your user name and their attributes, along withthe OU
Image below shows the fields and other attributes.

Now you can try to save your files in the CSV format
To save the file in csv format, click on File, then click save as, browse the location, and choose the format as csv.
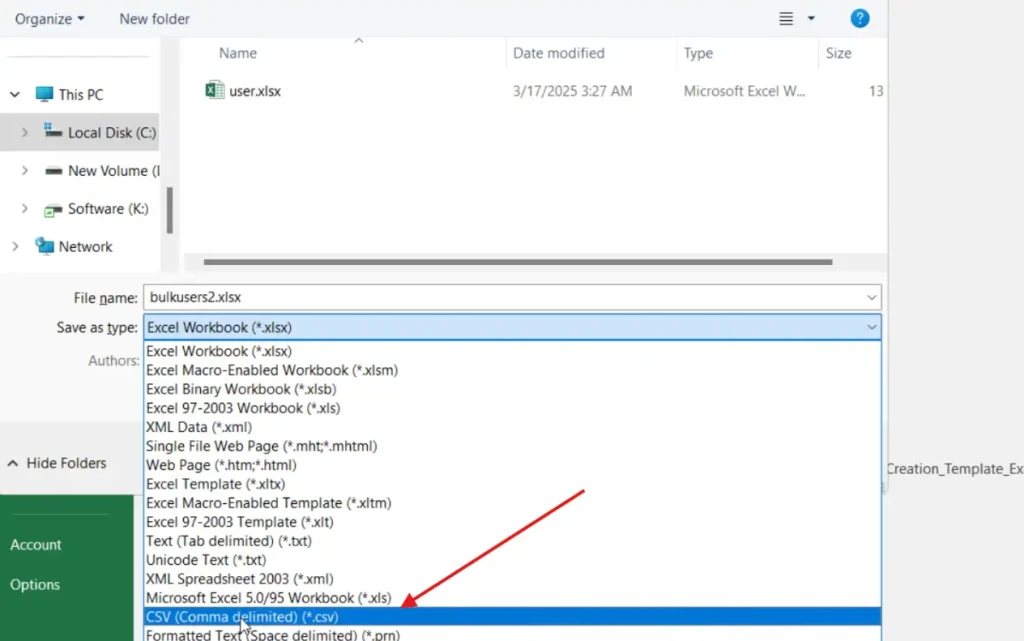
Now the files have been saved in the csv format.
We can now put this CSV file on our server.
In our case, we are putting it in location c:\temp\bulkusers.csv
So, the name of the CSV file is bulkusers.csv saved in the temp directory inside the C drive.
Running PowerShell Script to Create Bulk Users in AD
To accomplish the task for bulk user creation
We have to run the following script.
# Import active directory module for running AD cmdlets
Import-Module activedirectory
#Store the data from bulkusers.csv in the $ADUsers variable
$ADUsers = Import-csv C:\temp\bulkusers.csv
#Loop through each row containing user details in the CSV file
foreach ($User in $ADUsers)
{
#Read user data from each field in each row and assign the data to a variable as below
$Username = $User.username
$Password = $User.password
$Firstname = $User.firstname
$Lastname = $User.lastname
$OU = $User.ou #This field refers to the OU the user account is to be created in
$email = $User.email
$streetaddress = $User.streetaddress
$city = $User.city
$zipcode = $User.zipcode
$state = $User.state
$country = $User.country
$telephone = $User.telephone
$jobtitle = $User.jobtitle
$company = $User.company
$department = $User.department
$Password = $User.Password
#Check to see if the user already exists in AD
if (Get-ADUser -F {SamAccountName -eq $Username})
{
#If user does exist, give a warning
Write-Warning "A user account with username $Username already exist in Active Directory."
}
else
{
#User does not exist then proceed to create the new user account
#Account will be created in the OU provided by the $OU variable read from the CSV file
New-ADUser `
-SamAccountName $Username `
-UserPrincipalName "$Username@cwp.inside" `
-Name "$Firstname $Lastname" `
-GivenName $Firstname `
-Surname $Lastname `
-Enabled $True `
-DisplayName "$Firstname $Lastname" `
-Path $OU `
-City $city `
-Company $company `
-State $state `
-StreetAddress $streetaddress `
-OfficePhone $telephone `
-EmailAddress $email `
-Title $jobtitle `
-Department $department `
-AccountPassword (convertto-securestring $Password -AsPlainText -Force) -ChangePasswordAtLogon $False
}
}
Make sure you put your domain name in User Principal Name
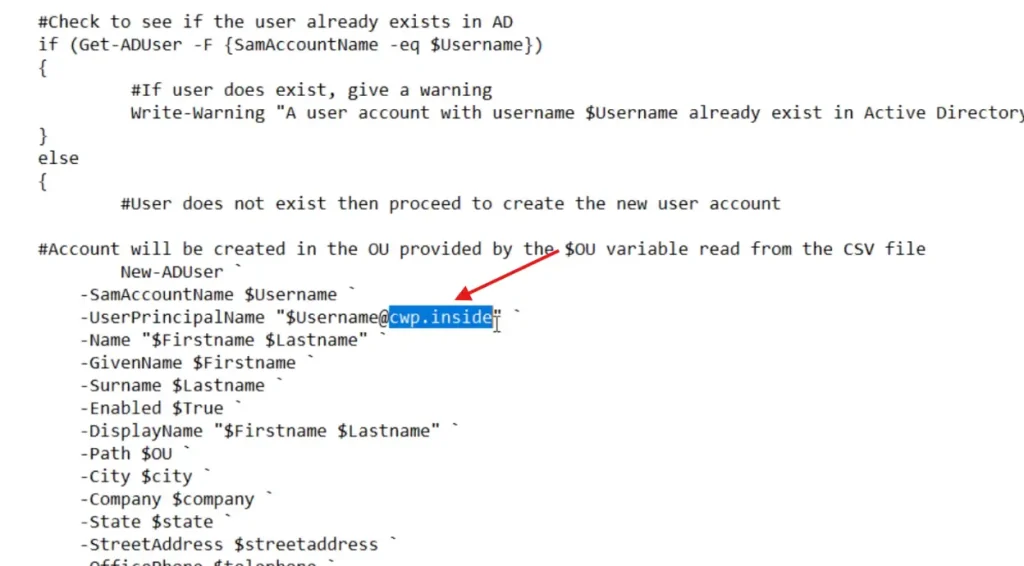
Once you are all set with formatting and editing the UPN
Now you can just copy the script and paste it in PowerShell
Therefore, after you run the script, you will get the following result and all users will be created.
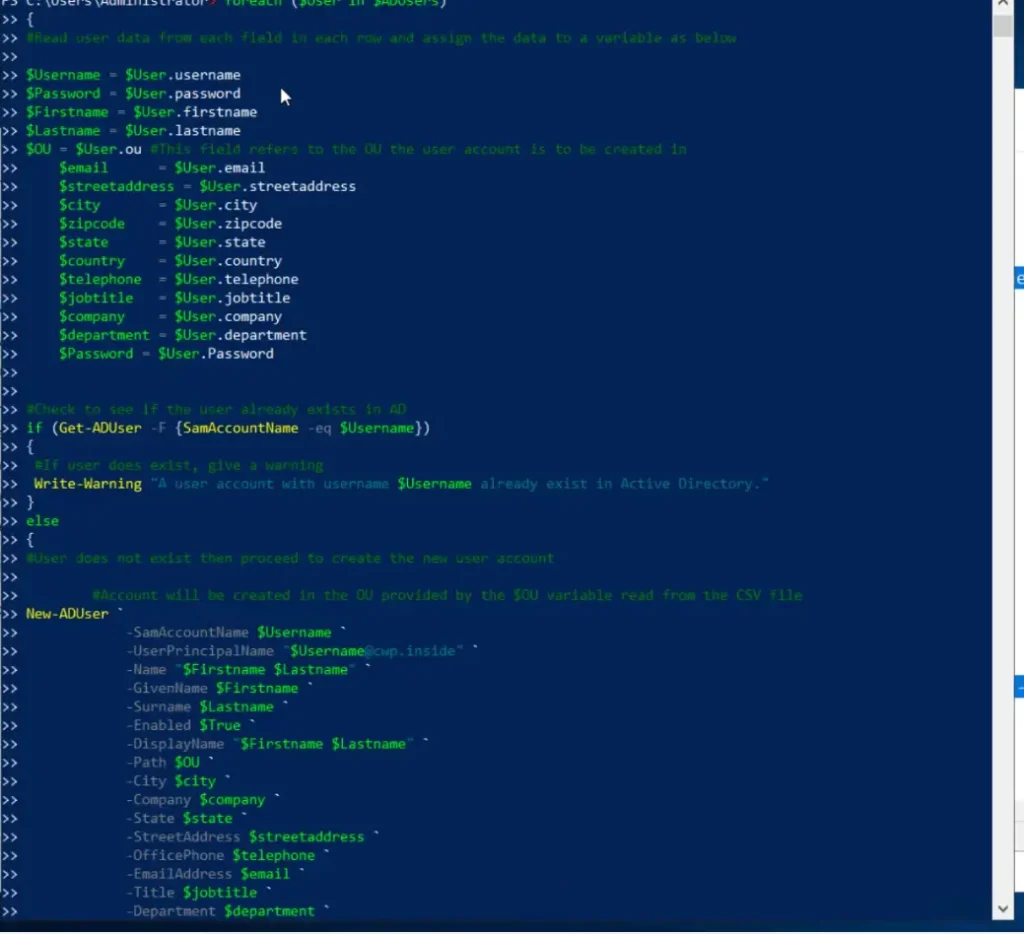
Checking Users in Active Directory
Now the script ran successfully
However, if we go and check the particular OU, such as Marketing in our case.
We find the desired users are now created.
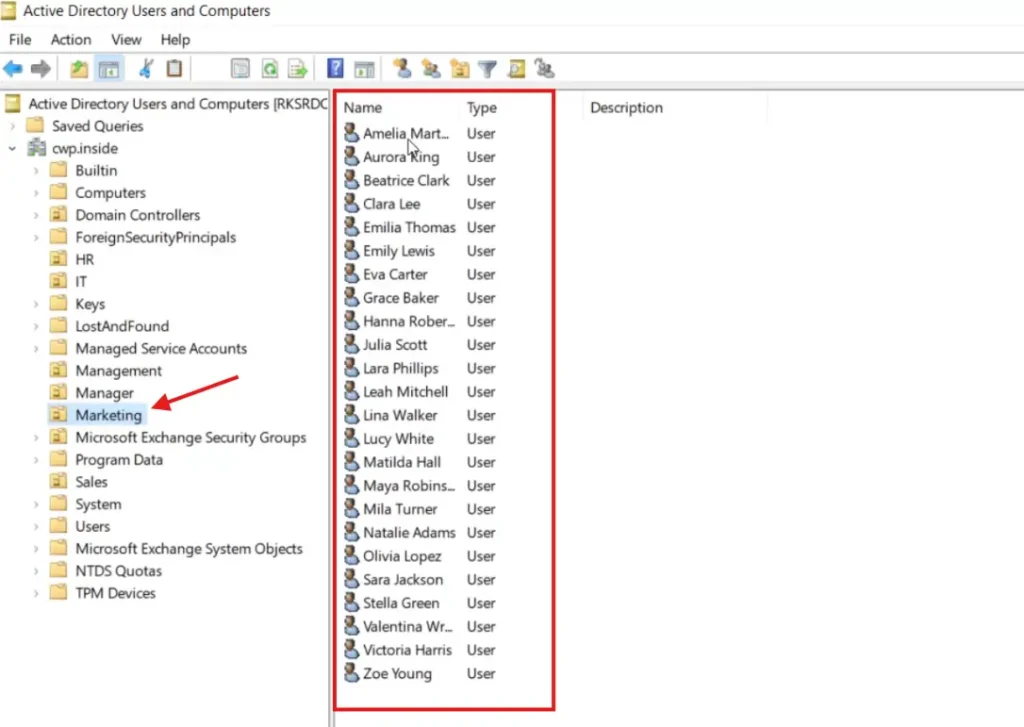
If you check the properties of the users under the organization.
Finally, you will see the related department and company, which we set in the CSV file.
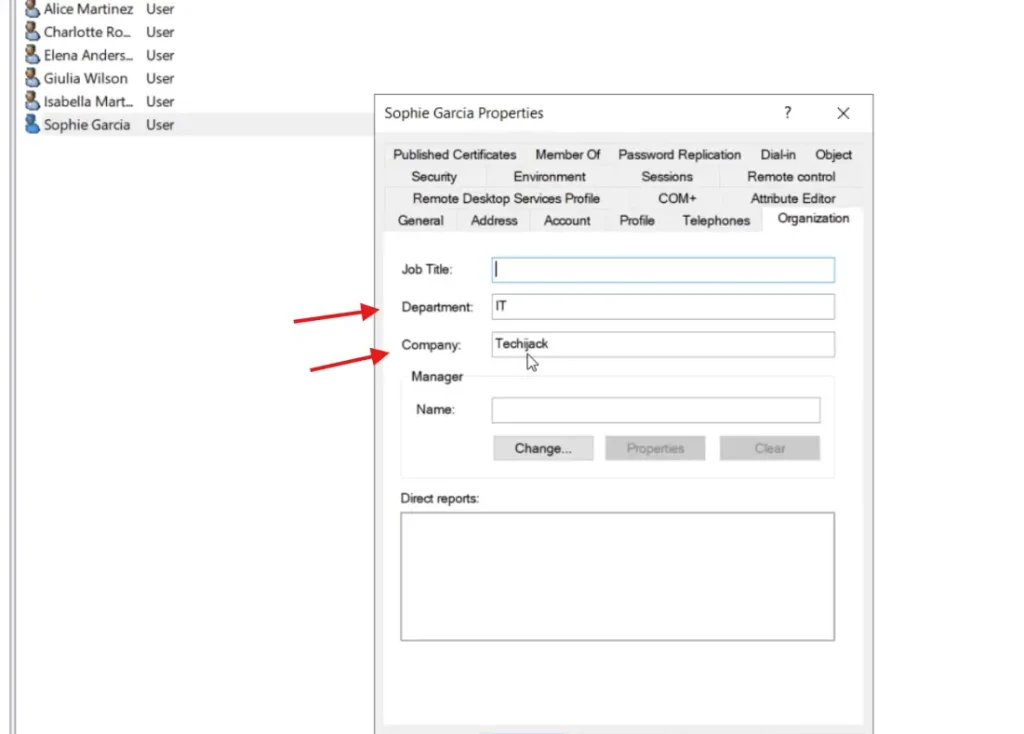
Conclusion
Whenever you are in need of creating multiple users in your Active Directory.
It is better to use the PowerShell script to create users in bulk to save time.
So, now you learned how to create bulk users in Active Directory.
If in case you have any issue related to this post, feel free to contact.
You may also like some other related posts to Active Directory Tutorial
Moreover, if you want to see the video for the same, you can check it below.