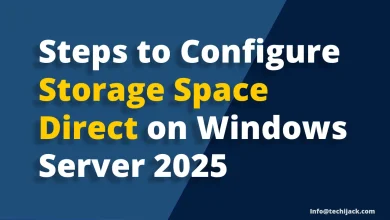Monitor Users Activity with Windows Server 2025
Monitor Users Screen for Free With Windows Server 2025
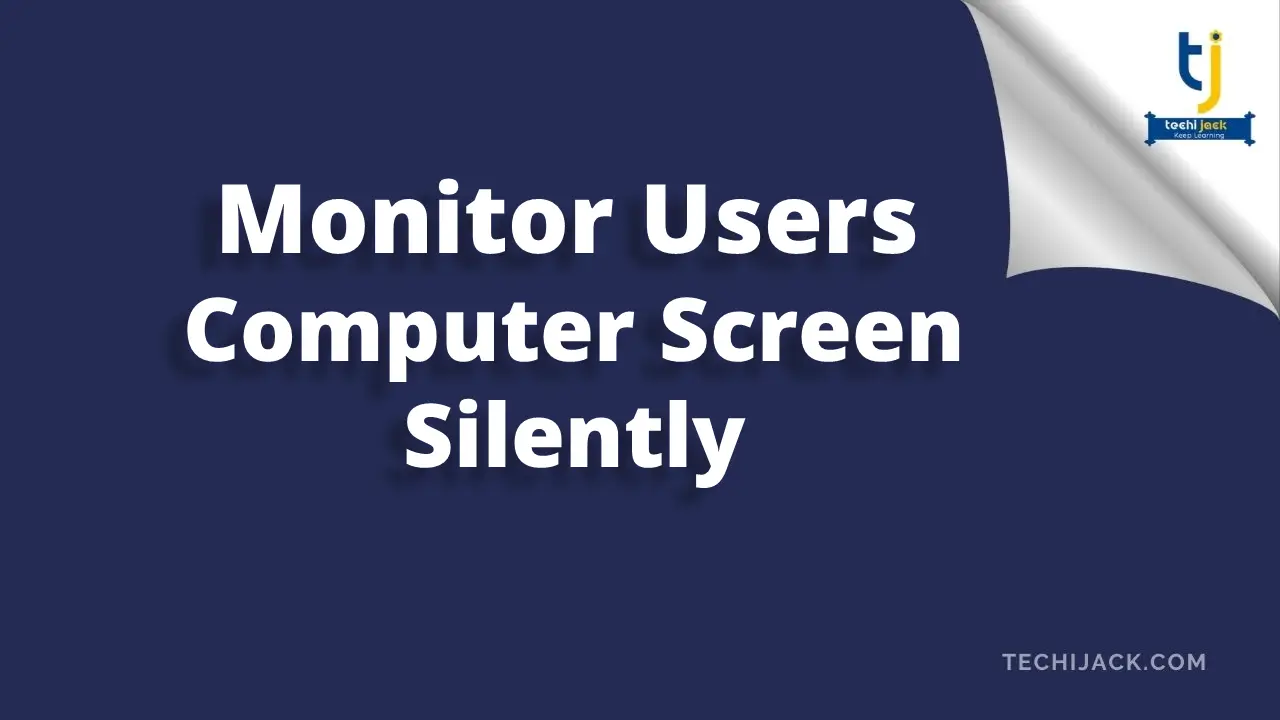
Table of Contents
How to Monitor Users’ Activity in Windows Server 2025 Domain
If you want to monitor users’ activity in your Windows Server 2025 Domain environment.
There is some good news: you can do it without any third-party tool.
You can use Windows Server 2025 to capture the real-time screen for domain-joined computers and users logged on to it.
Therefore, it is easy to configure and does not require investing any money in third-party software.
In this article, we will learn by a step-by-step procedure to configure the settings for monitoring the real-time screen of AD Users without knowing them.
You need a Windows Server 2025 Active Directory environment to achieve this.
Benefits of Monitoring Users’ Activity
It is beneficial for the productivity of the organization.
You can increase the work time of the users if they know that their pc can be monitored.
You can warn the users doing unwanted stuff on the company’s computer.
Make full use of time to increase the organization’s productivity.
If users are aware of the screen monitoring, they will be more focused on their work.
How to Configure Group Policy for Screen Monitoring
Our first step is to create a group policy for the OU, for which we want to set the monitoring.
Here in our case, we have the OU Sales for which we want to set the screen monitoring.
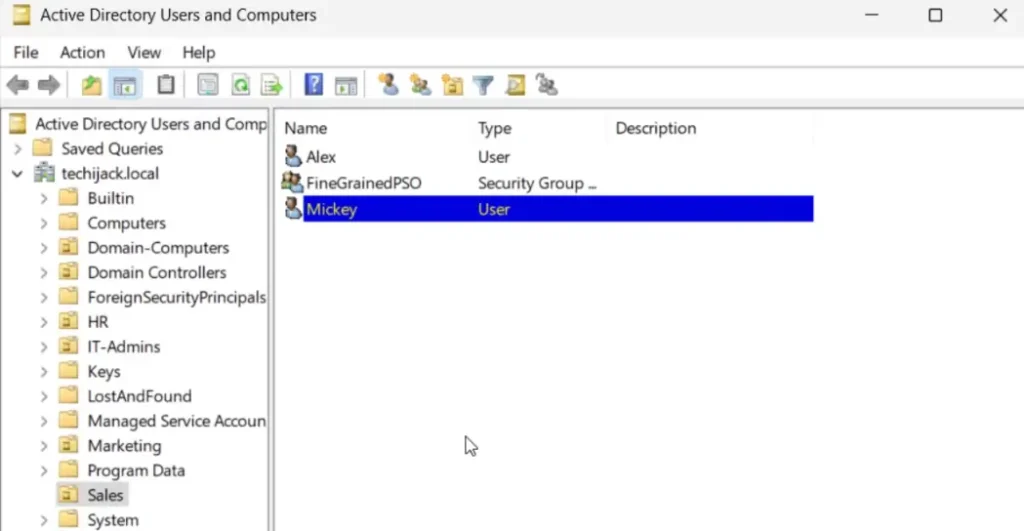
To configure the Group Policy. Open the Server Manager, click on Tools, and open Group Policy Management.
Once the group policy is opened, expand the Domain Controller and find the OU, as in our case, it is the Sales OU.
Now, right-click the OU and create a GPO and link it here.
Name the GOP as Screen Monitoring and click on Edit to edit the policy.
After clicking on edit, the Group Policy Management Editor will open.
Under the computer configuration, expand
Policies – Administrative Templates – Windows Components – Remote Desktop Services – Remote Desktop Session Host – Connection

Once you select the connection, on the right side pane, you have the setting “Set rules for remote control of Remote Desktop Services user Sessions”
Double-click on the settings “Set rules for remote control of Remote Desktop Services user Sessions”
Now enable the policy and set the option “Full Control Without User’s permission”, click on apply, and OK
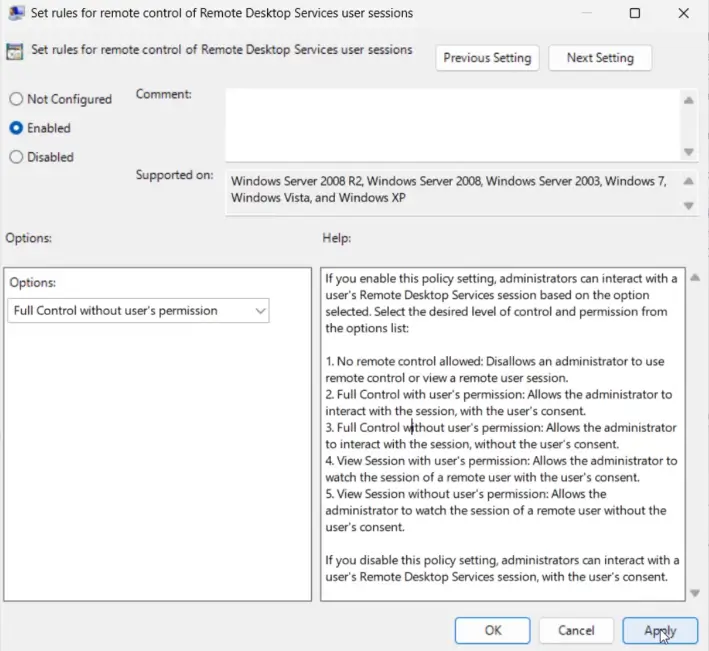
Therefore, same settings we need to do under the user configuration as well.
Expand Policies – Administrative Templates – Windows Components – Remote Desktop Services – Remote Desktop Session Host – Connection
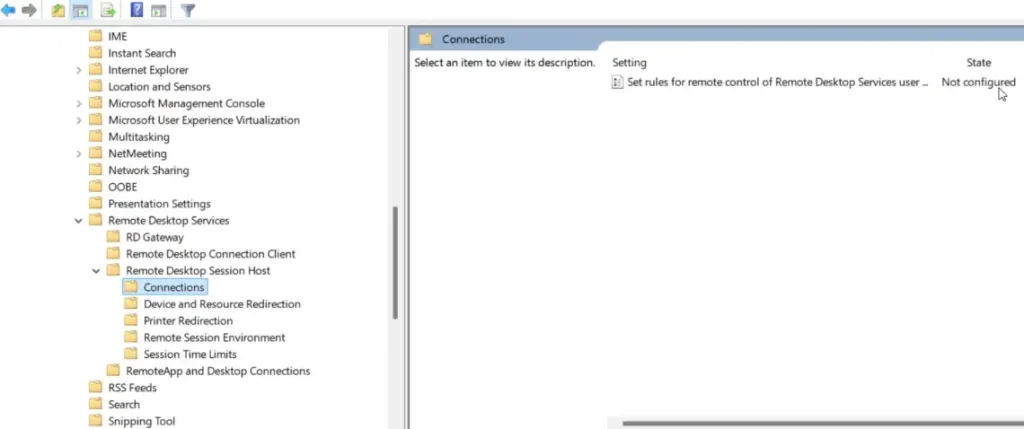
Double-click the policy and set the same settings option like “Full control without user’s permission”, click on Apply, and OK.
Now, run the following command to update the policy on both the server and client PC as well.
gpupdate /force
How to Monitor the Client PC User Activity
First of all, we have to find the ID of a logged-in user on the machine.
You can find the PC name or PC IP from the DNS manager.
Let’s support, in our case, we have a PC01 with IP Address 192.168.2.192, and we want to find the ID of an Active user session.
So, to find the ID of a logged-in user, we will run the following cmdlet.
qwinsta /server:192.168.2.192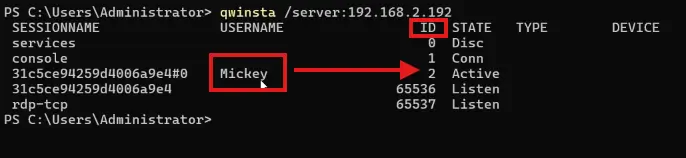
So, here we get the Active user Mickey with ID 2.
If we run the following cmdlet.
Mstsc /shadow:2 /v:pc01It will prompt the user to accept or deny the connection, as shown in the image below
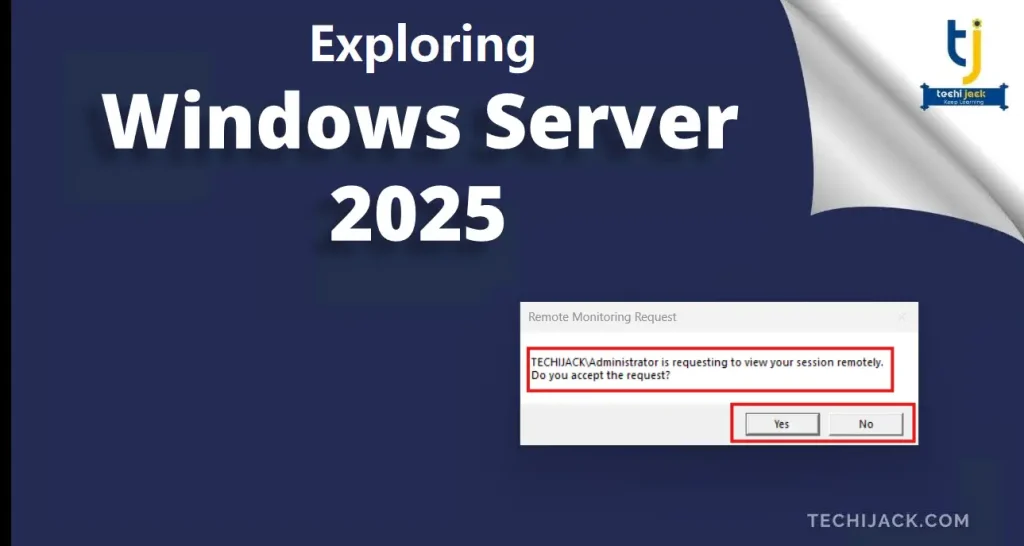
However, we want, user not to be notified about it, and we get the access silently without knowing the user.
So, in that case, we will run the following command
Mstsc /shadow:2 /v:pc01 /noConsentPromptNow we will get access to a user’s computer without any prompt.
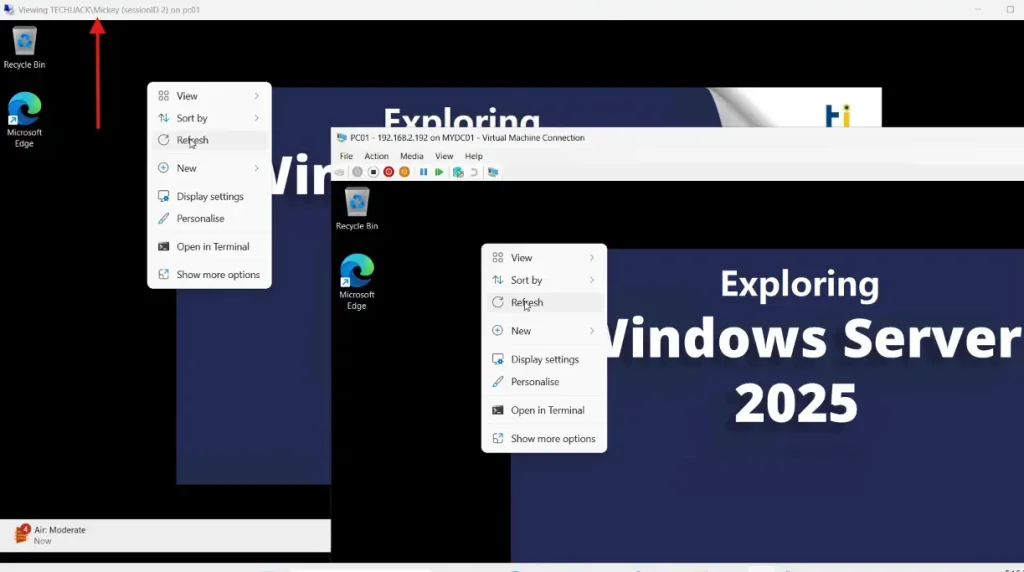
Now you can see, we get the user’s screen, and in this way we can monitor the users’ activity
Conclusion
Monitoring user accounts is important for maintaining the security and compliance of the organization.
It improves the productivity of an organization, therefore also protects sensitive data.
However, the admin should also keep in mind and balance between monitoring and the user’s privacy.
Moreover, you can also implement the logon disclaimer on the domain computers regarding system monitoring.
If in case you have any questions related to this article, feel free to contact.
I hope you will also like some other Windows Server tutorials
Furthermore, if you want to see the article in action, watch the video below to monitor users’ activity.