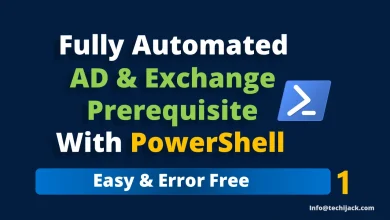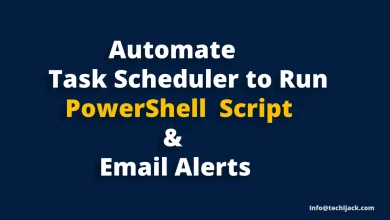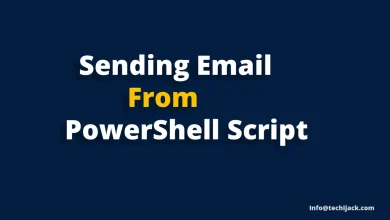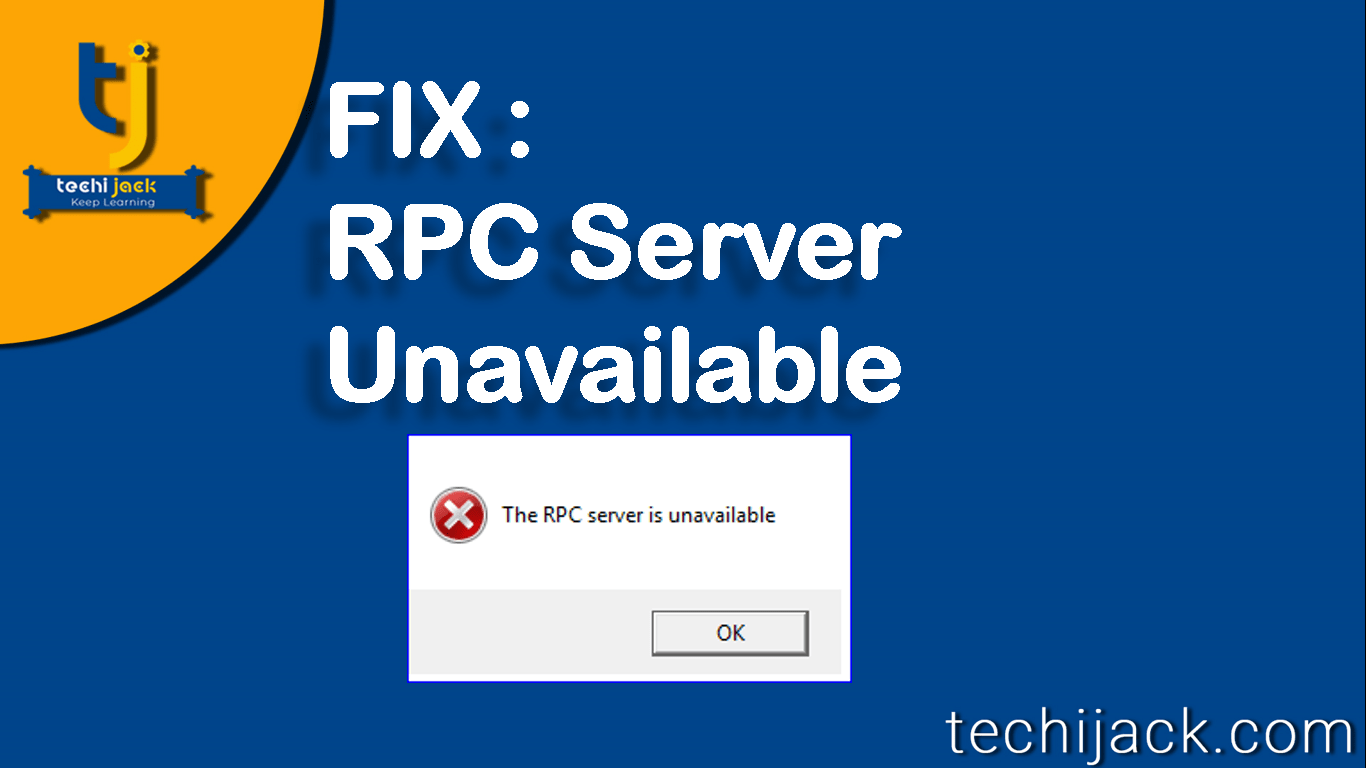
Table of Contents
Step By Step Fix For Rpc Server Unavailable Windows 10
Anyone can encounter this error, RPC server unavailable windows 10.
So, in this post, we will discuss the about, how we can fix this RPC server unavailable error.
Before moving to fix this error on windows 10.
Let’s try to know first what is RPC server in windows 10 What are the causes of this error and how we can fix this error by following simple steps?
What is RPC?
In simple words, RPC is a protocol, which helps in network communication from one computer to another.
Therefore, it helps in getting information from the remote computer.
The client computer makes a request call and other machines answer it.
Causes Of RPC Server is Unavailable
In order to properly function RPC to properly function, certain services should be running smoothly.
If there are errors, that means, RPC services are not functioning properly.
However, in Very few cases, it is found that RPC files are corrupt in the registry of windows.
Following are some of the common causes of the Error RPC Server is Unavailable
- RPC services are not working properly
- Files & printer sharing might be disable
- There can be an issue with network connectivity.
- Registry files for RPC services might got corrupt.
Mostly the above are the major cause of this error, your issue will be fixed by trying one of two methods.
How to Fix Error Rpc Server Unavailable
If you ever encounter this RPC server error, do not worry.
This problem has multiple fixes and if you try it in a linear and logical way.
You can fix this issue.
The First Step To Fix Rpc Server Unavailable in Windows 10
Just open the services of your windows 10 computer & check if RPC Service is running or not.
If you don’t know how to open services.
Just open run box by pressing win+r and type services.msc
Now locate RPC Service, RPC endpoint mapper, Dcom server process launcher and start it, if it is not running.
Therefore, set the startup type to Automatic. 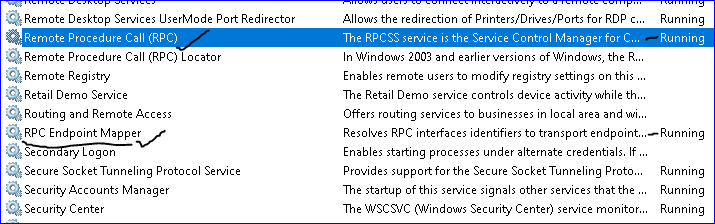

Second Step
If you enabled the RPC service or it is already running.
You can jump to the second step.
Now you have to check the firewall.
In order to open the firewall, Open the run box by pressing win+r again.
Type firewall.cpl and hit ok
Now you will see the firewall window open
locate the Remote Assistance and check, if RPC is enabled for your network.
You have to allow this for the domain, local and private networks. 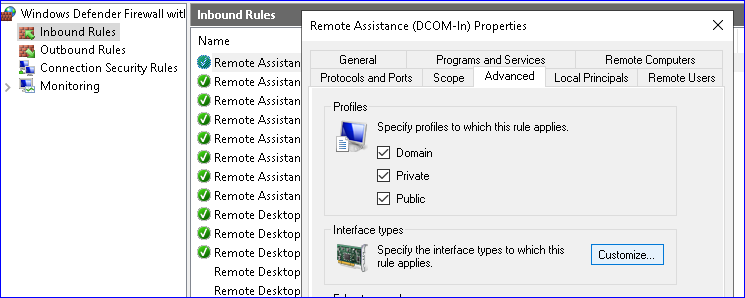
Once you open it.
Your RPC server Unavailable error may go away.
In most of the scenario, you will find the service or firewall issue.
But, still if, you face the error RPC Server Unavailable on your windows 10.
Moreover, you might have to follow one more step
Third Step
In the third step, you will have to check the file and printer sharing option.
However, you can find it inside the property of the ethernet card.
So, in order to open LAN card properties. Open the run box by pressing win+r
Now type the ncpa.cpl and click on ok
You will see the LAN card present on your computer.
Choose the Lan card through which you are connected.
Therefore, open its properties by right-clicking on it.
Once it is open.
locate the file and printer sharing option and tick the checkbox.
Also, enable the ipv6
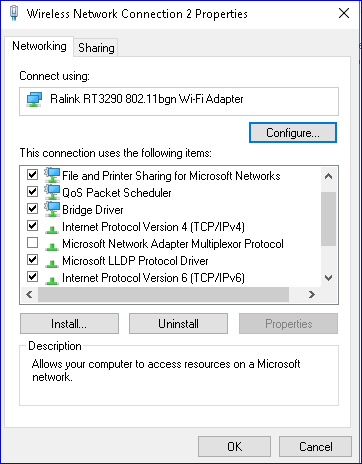
Save the settings.
Finally, your issue will be resolved & you will not get any error for RPC server unavailable windows 10.
Furthermore, if still issue persists. Visit Microsoft community
Also, feel free to email us to research and find the best solution for the error RPC server unavailable windows 10