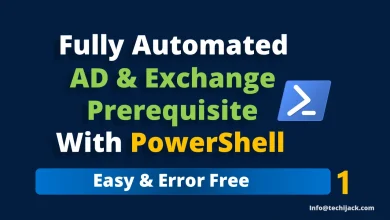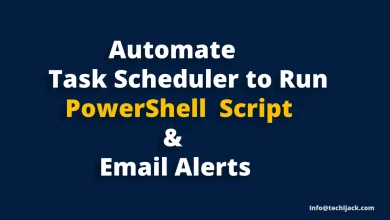WordPress Installation on Windows
Manually Install WordPress On Windows Server 2022
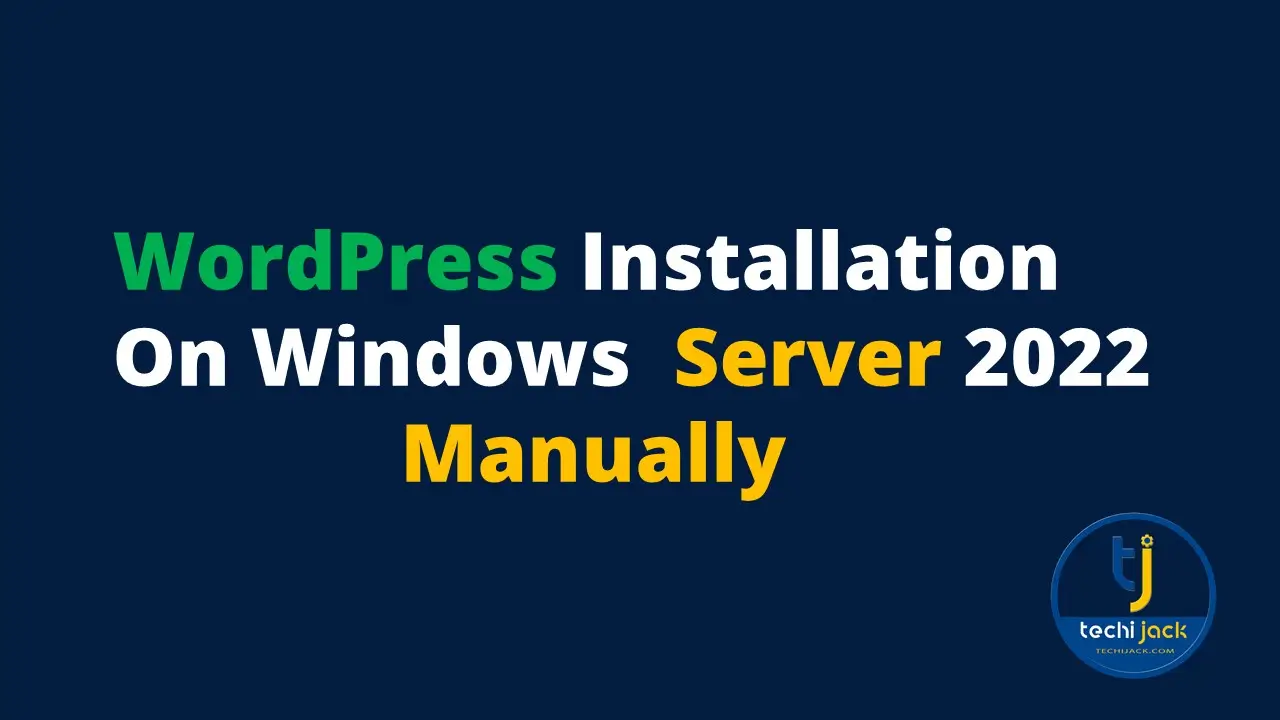
Table of Contents
Learn WordPress Installation on Windows Server 2022 Manually
WordPress Installation on a Windows Server is not a straightforward task there are many important steps we need to follow.
WordPress is a great content management application that can host your website with databases.
It is well known for creating well-crafted websites with beautification and many big organization uses WordPress to create their Websites.
You might be aware that, Microsoft removed the web deploy application to automatically install WordPress.
Here in this article, we will learn How to install WordPress on a Windows Server without Web Deploy.
There are several steps and settings we have to do before we do WordPress Installation on Windows.
We will discuss all the related things that are needed for successful WordPress Installation on Windows.
So, let’s begin to know the process of installing WordPress on our Windows Server 2022.
Things to Know Before Installing WordPress on Windows
There are a few prerequisites you must complete before installing a WordPress Website on a Windows Server.
IIS Web Server and FTP should be installed on your Windows Server
You must also install the latest PHP to support the WordPress Website.
Mysql should also be installed for the creation of Databases.
Therefore, you might also need the PHPMyAdmin, so you have to install that as well.
In our scenario, we have already installed IIS Web Server, MySQL, and PHP.
Therefore, here we will install MySQL and will create the user and database to host our WordPress Website.
Note: If you are doing it from scratch, go through the Article for IIS Installation, FTP installation, MySQL installation, and PHP installation to reach the same point as we are on.
We have already created a database by the name of “wordpress” and a user as “wpuser” in MySQL with the command line.
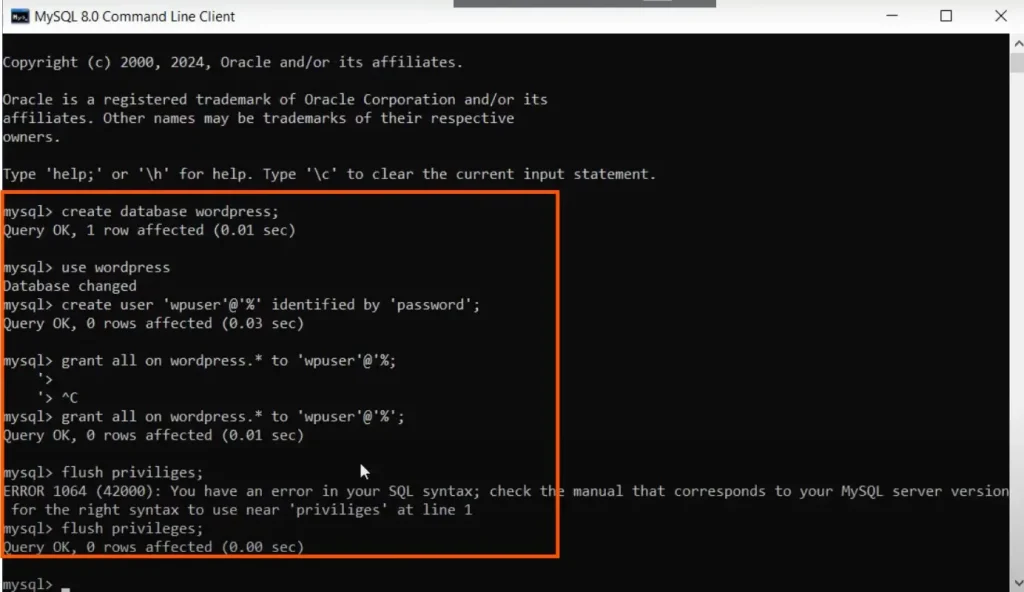
So, our IIS, PHP, and MySQL are ready we just need to download and host the WordPress website now.
How to Install WordPress On Windows Server
To install WordPress first we have to download WordPress from the Official website.
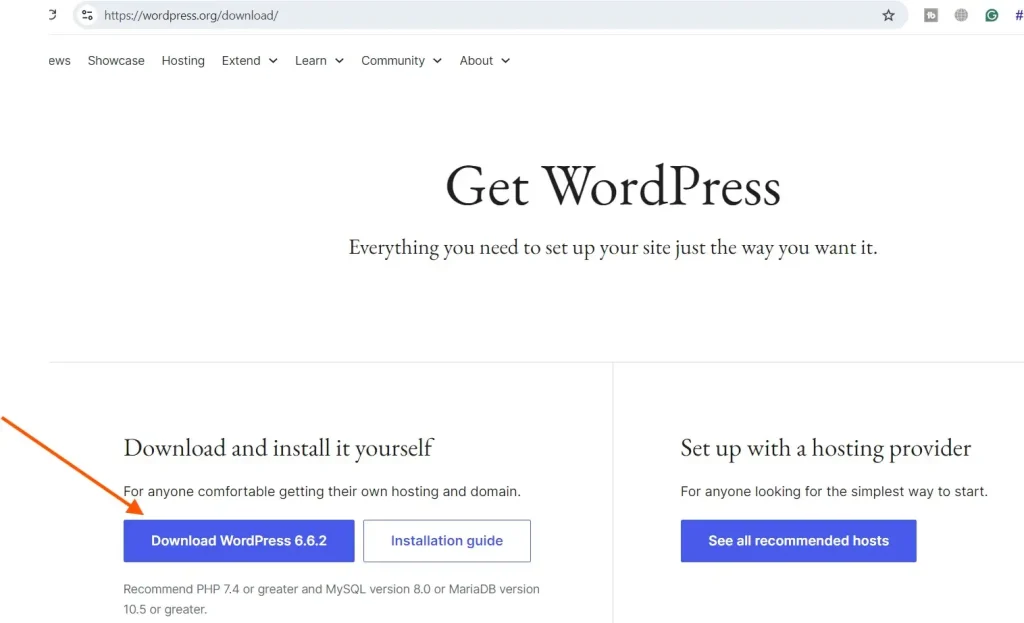
Once you download the WordPress, you need to extract it.
It is recommended to put your extracted files in wwwroot folder inside the Inetpub Folder.
As you can see in the below image, I extracted the WordPress zip file inside the wwwroot folder.
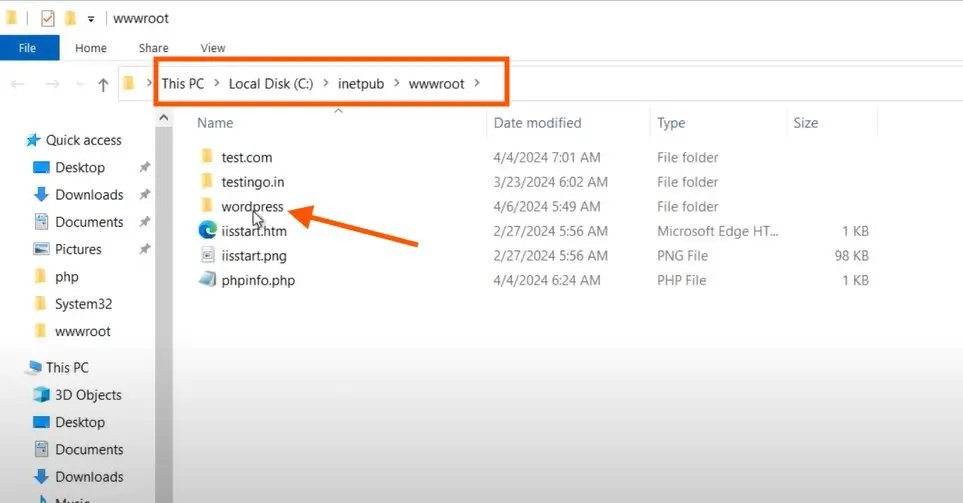
Now we have to rename the wp-config-sample.php file to wp-config.php and edit it.
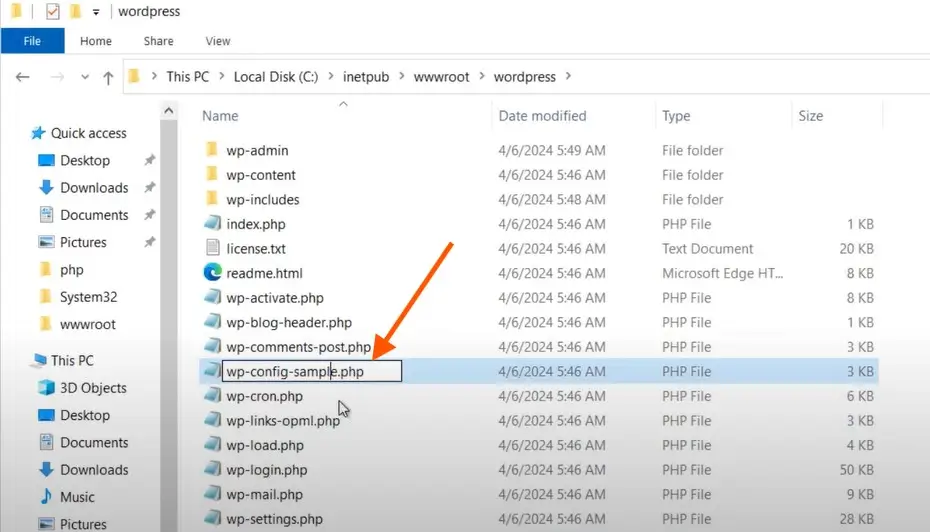
Right-click on the wp-config.php file and edit with Notepad.
When you edit this file make sure you should have the database name, database user, and password.
As in our case we already created it in MySQL
So, we set the database as wordpress, user as wpuser, and password as password
Note: If you don’t know how to create a database and user, follow the link above given in this article for MySQL installation on Windows, which includes user and database creation as well.
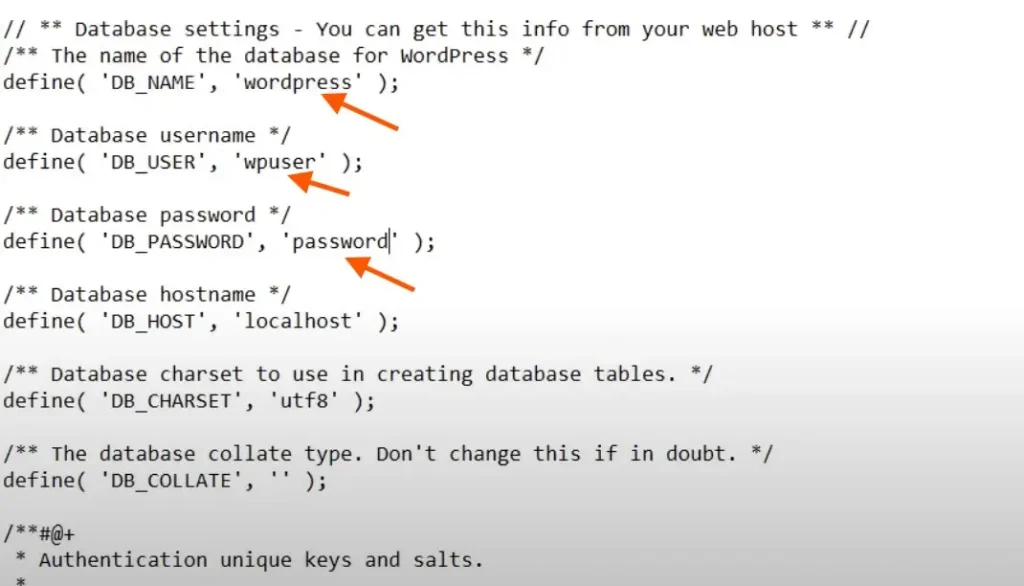
After editing the wp-config.php file now we can install WordPress.
Therefore, to install WordPress on Windows open your browser and type the following URL
http://localhost/wordpress/wp-admin/install.php
You will see the welcome screen for WordPress Installation.
Enter the site title, user name, password, your email, and click on Install WordPress.
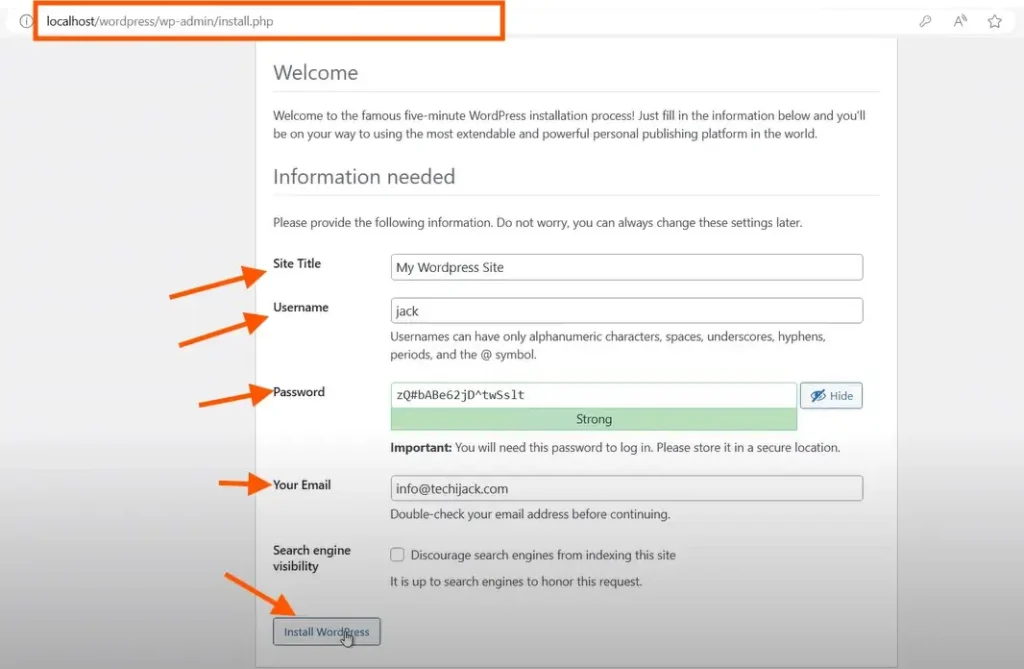
Wait for a while until WordPress gets installed.
If the installation is correct, you will see the success message with a username and a blank password.
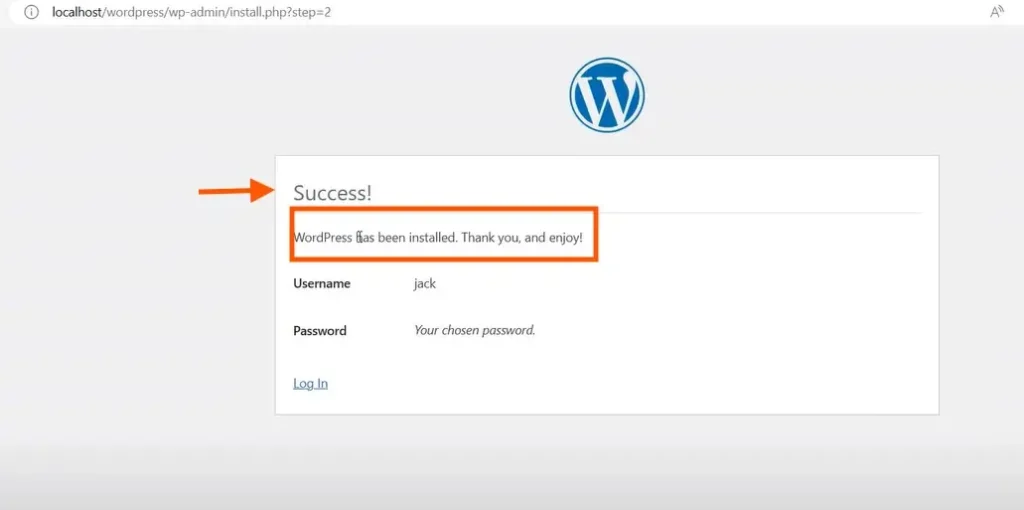
Now you may login to the WordPress WP-Admin with the credentials you set.
Successful login will present the screen below
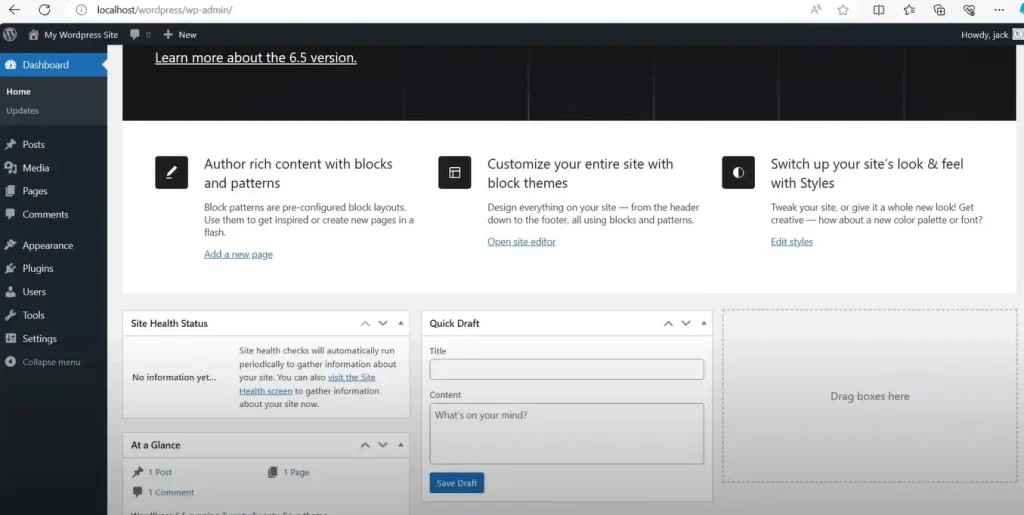
The WordPress Website has been successfully installed now.
Binding WordPress Site with Domain Name
If you want to bind your website with the domain name.
You should have the proper DNS Server setting on your Server.
Therefore, you must also have the public domain routable on the Internet.
Here in our case, we have public domain by the name of testingo.in along with SSL.
We will bind our WordPress Website to open by this name.
To configure binding first we will add the website.
Open IIS Manager, Right-click Sites, enter the site name, and locate the physical path to the WordPress folder inside wwwroot.
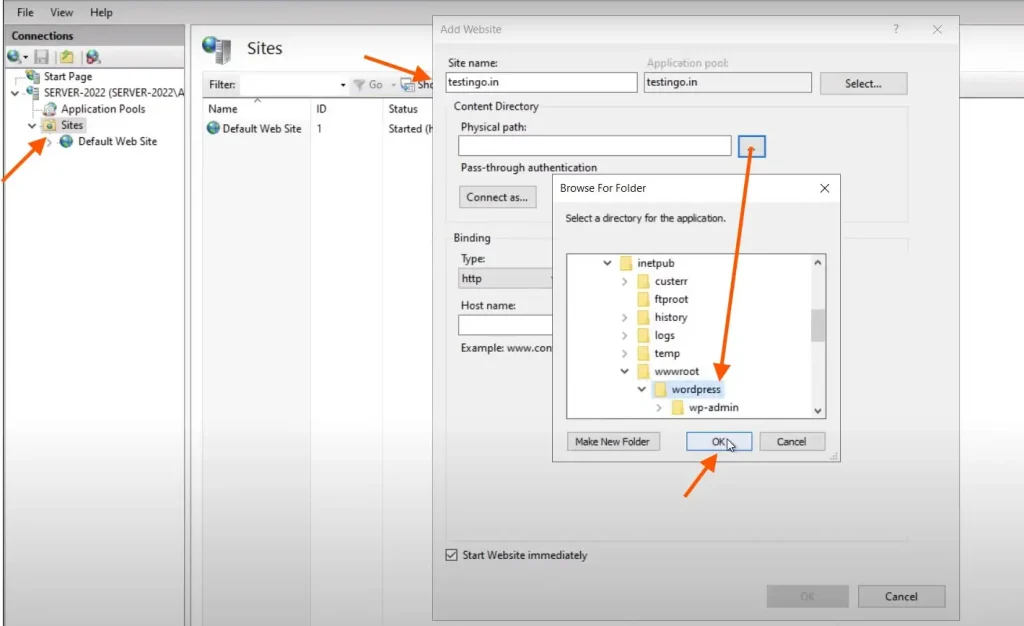
Now go to binding from the right pane and click on Add
Now type the hostname as your website domain name, in our case, it is testing.in
Click on OK
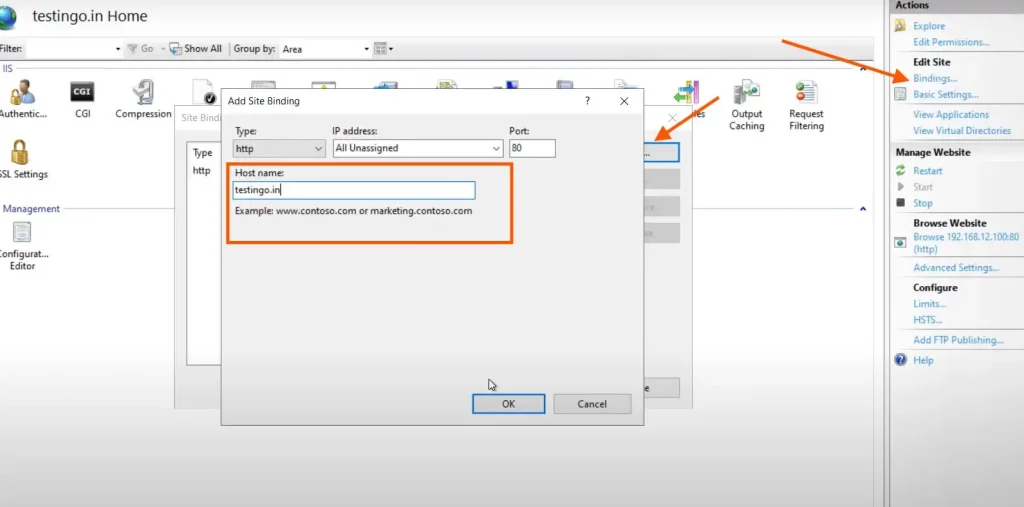
However, if you have installed the SSL for your Website’s hostname
You can bind your website to use the SSL
Again go to binding and click on Add
This time select the type as HTTPS enter the host name of your website and click on OK.
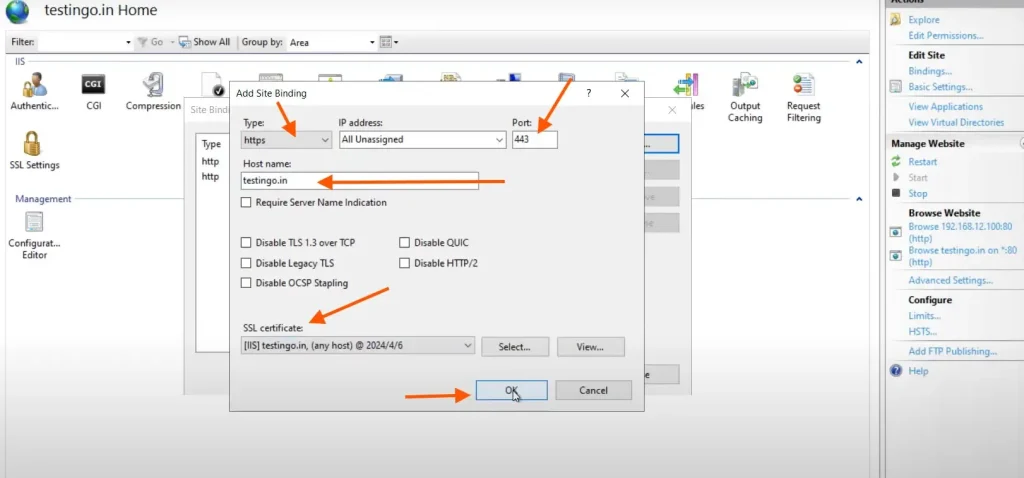
So, we have successful bindings in place with SSL and proper DNS zone settings.
Therefore, now if you open the website with the domain name, you will see the proper website loaded with the domain name along with SSL.
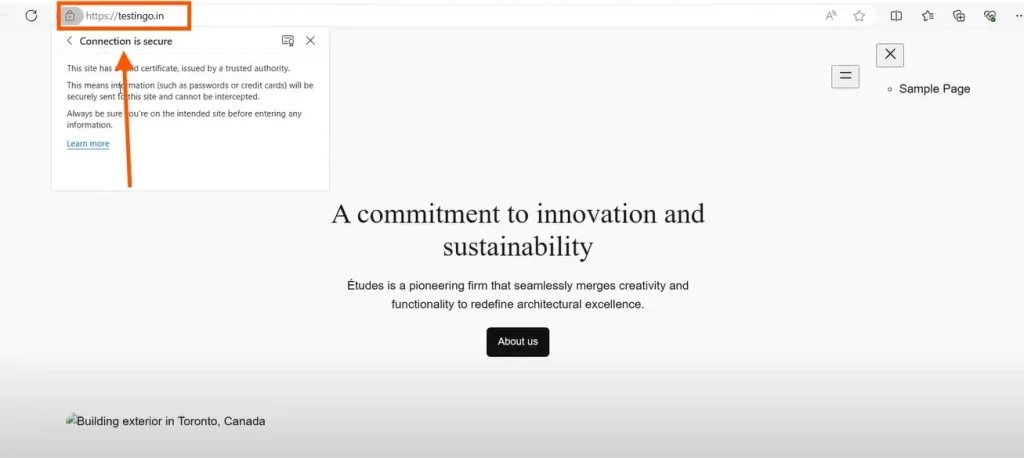
Conclusion
In this article, we learned about WordPress Installation on our Windows Server 2022.
Same way you can install it on Server 2025 as well.
Make sure to have the prerequisites checked before installing WordPress on Windows, such as IIS, PHP, MySQL
PHP, MySQL, IIS, FTP, and SSL installation have been covered in the other article linked above
You may also like to know about multiple SSL installations on IIS
To learn more about IIS see the IIS Tutorial
Moreover, watch the video below for setting up MySQL and WordPress Installation on Microsoft Windows Server 2022