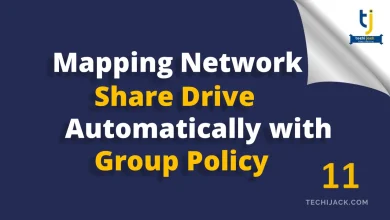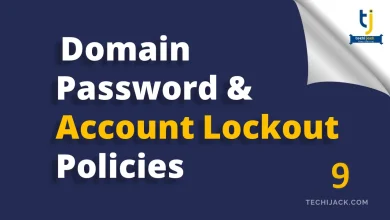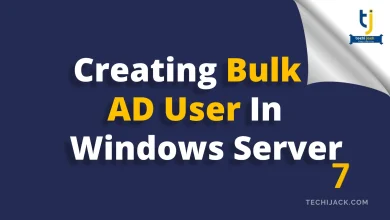How To Make windows 10 faster
Make Your Windows 10 Fast By Performing Simple Steps

Table of Contents
How To Make Windows 10 faster
How to make windows 10 faster by performing a few steps
Keeping your Windows 10 desktop and laptop run faster isn’t easy.
But there are tips and tricks, through which you can optimize your windows to perform fast.
There are some Windows processes that run in the background and slow down your computer.
Therefore, these processes are not important to run in the background.
However, you can be disabled them enhance the performance of your computer.
Here we will help you, how you can disable the unwanted Windows background processes and features to enhance the speed of your Windows 10.
By following these easy & simple steps everyone can enhance the performance of his/her pc.
How to speed up Windows 10?
- Manage power settings.
- Disable Windows tips and tricks
- Uninstall unwanted applications
- Stop the useless startup programs.
- Run disk cleanup to remove unwanted stored files.
- Put your computer is the best performance mode.
Manage Power Settings
Most of the users set computer power settings to power saver mode in order to reduce battery usage. But this option also makes the computer slow down. To make the Windows 10 faster in performance, best would use a High Performance or Balanced power plan.
- Go to the control panel
- Then click on the hardware and sound option.
- Click on power options to manage.
Manage the energy-saving, balanced and high performance.
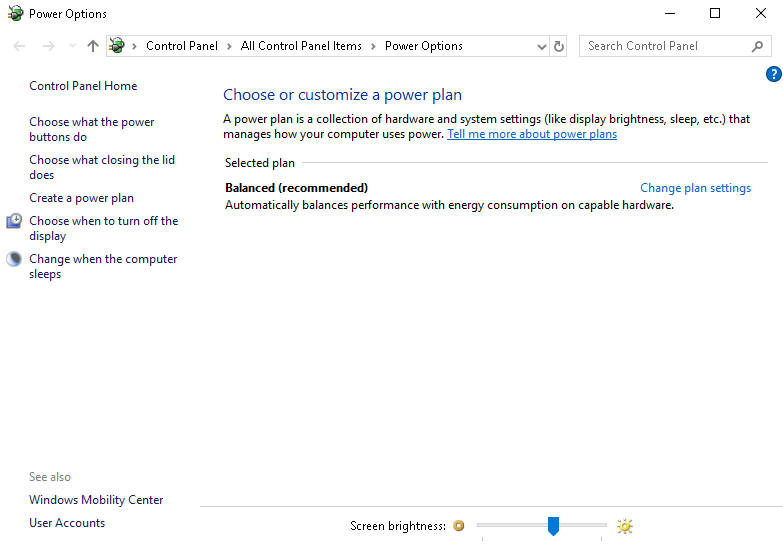
An easy way to manage high performance or energy-saving plans in power options using the options of the template and customize the option provided in a list according to you.
And this setting will make a balance between performance and power consumption.
Disable Windows 10 Tips & Tricks To Make It Fast
Tips and Tricks option is not an important process in windows 10.
It provides options like Pin Your People, Nearby Sharing, Mixed Reality Views, Controls Your Smart Home, Dark Mode for File Explorer, etc.
Tips for new users, but if you are an old user then it will be easy for you to disable these options.
This is how you can disable the features that will make some changes in performance follow these steps:
- Open the start menu and then click on settings.
- Then Click on system notification and action option.
- Then click on disable the options like Get tips, tricks, and suggestions.
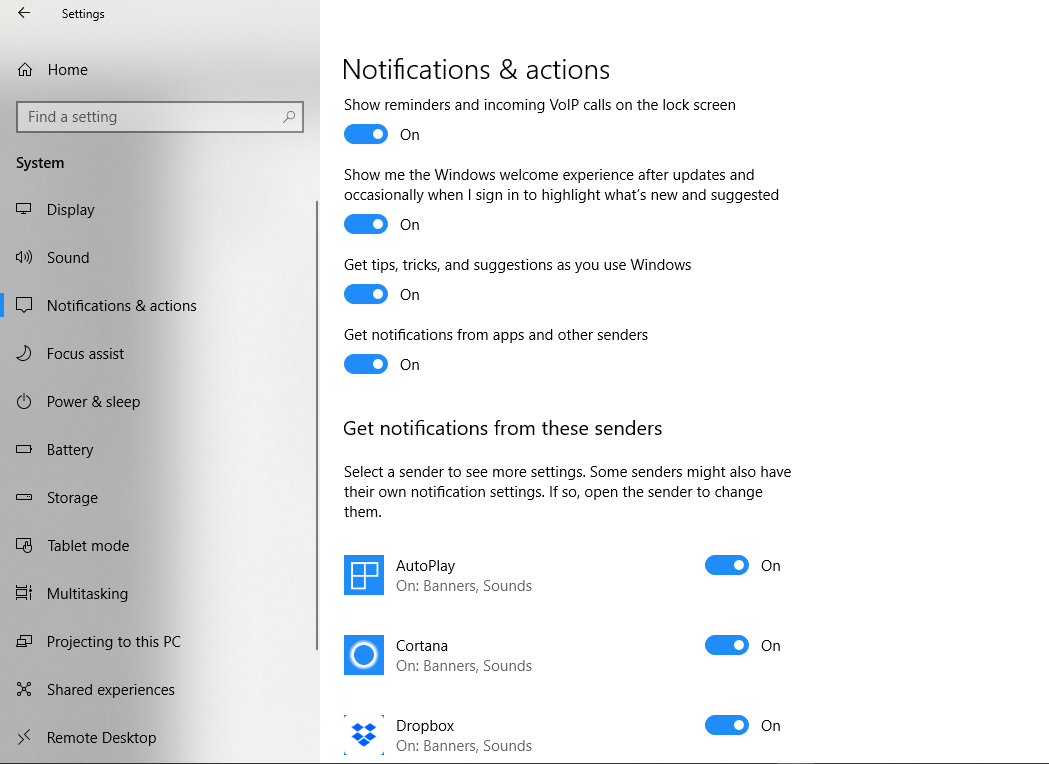
Uninstall Windows 10 Unwanted Applications
Some time, from the internet via browsers, some applications get installed on the computer or bad browser extensions get added to browsers.
Therefore, it always engages the CPU and computer performance to slow down.
As we need to make windows 10 faster so we need to identify the unwanted applications and remove the unwanted extensions from browsers.
To remove unwanted applications following:
- Go to the Control Panel then click on programs and features.
- Select the application and uninstall one by one which you are not using.
- To remove the extensions from browsers, go to the browser setting then extensions and remove all the unknown extensions.
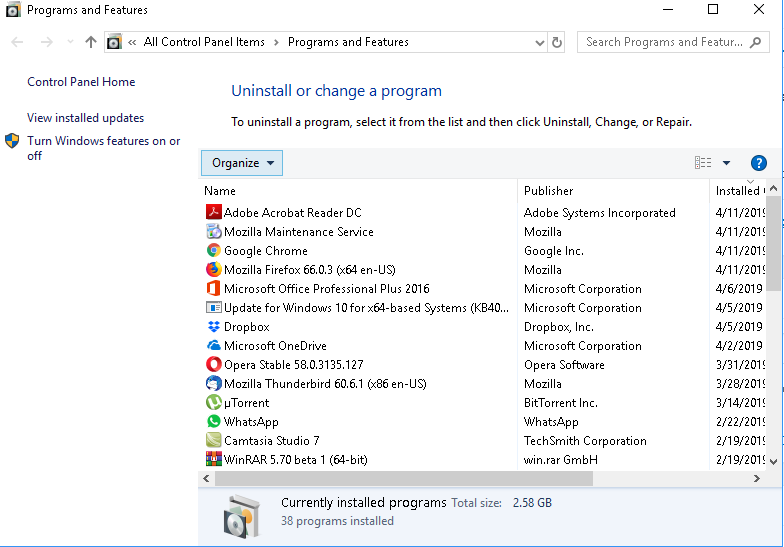 After removing the applications you just have to restart your computer and check the performance in task manager you will find less CPU usage and memory usage.
After removing the applications you just have to restart your computer and check the performance in task manager you will find less CPU usage and memory usage.
Stop Useless Startup Programs
Windows Startup options can be a reason for slow computers because there are too many applications processes running.
In order to enhance computer performance, we have to make sure.
Which programs in the startup menu are useful for the user.
After filtering the startup programs
You will feel your favorites program will be ready to use quickly and computer booting speed will be much better.
How we can resolve startup
- Right-click on the taskbar then click on task manager
- Click on the startup tab
- Select the application that you wanted to disable and on the bottom right corner click on the Disable button one by one.
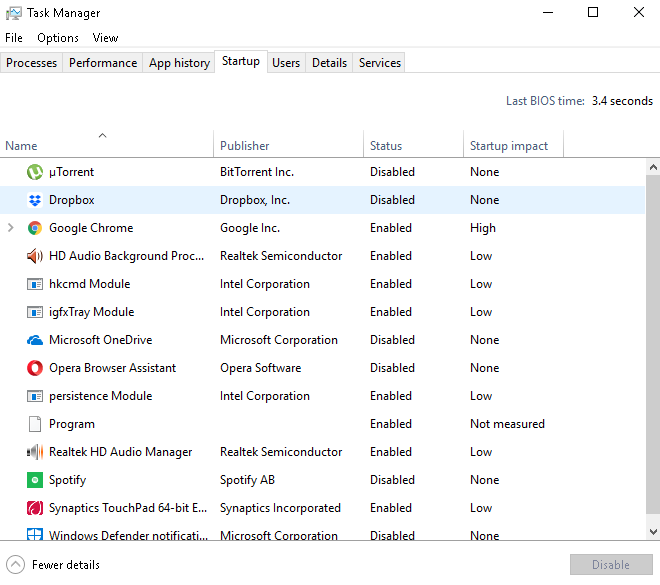
Run Disk Cleanup To Make Some Room
On a daily basis, lots of temporary files land to computers from the internet.
Therefore, these junk files, and cookies stored in the computer in different locations.
By running the Disk cleanup we can remove the entire computer and internet temporary files all together and clean up the computer to make it faster for the best performance.
To Run Disk Cleanup follow the steps below
- Click on the start button and find Disk Cleanup from the list of programs or open run box and type clean mgr command.
- Select the drive
- Check on the boxes that you want to remove
- Then click on disk cleanup
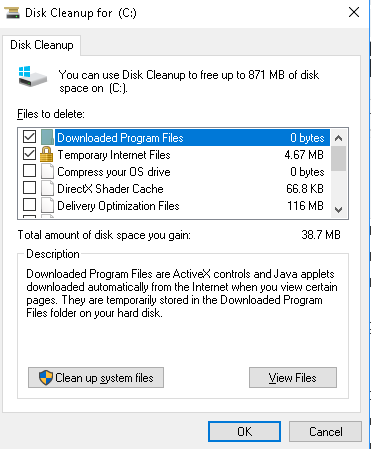
Set Windows 10 To Best Performance Mode
If you are just concern about the performance, you can set your computer in the best performance mode.
- To do this follow the steps below
- Right-click to my computer and left click on properties
- Click on Advanced system settings
- Click on settings
- Choose to adjust the best performance and then click on apply, OK.
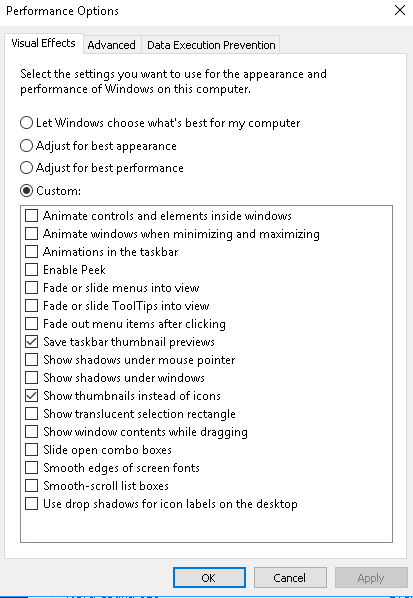
These are some steps, by following them you can make your computer faster and enhance the performance of your Windows 10 computer.
However, these are the same steps you can follow on Windows 8 and 7.
If you can afford SSD for your laptop or desktop, that will be great.
Installing SSD will highly boost your pc speed and you can see a quick boot-up time and other program performance will be highly increased.
In case you need more assistance to make windows 10 fast.
Feel free to contact us via email.