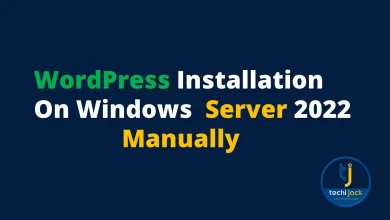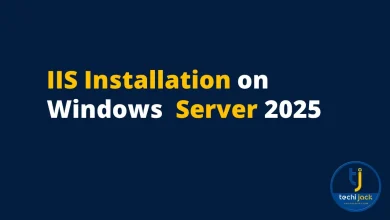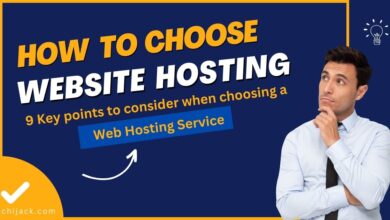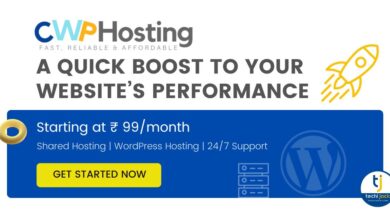Install SSL Certificate On IIS – Secure Multiple Websites
Protect Multiple IIS Websites on Windows Server 2022

Table of Contents
Install SSL Certificate On IIS – Securing Multiple Websites on Windows Server 2022
If you want to install SSL Certificate on IIS free of cost, you can use the Let’s Encrypt tool to install it for your IIS Web Server.
SSL certificate is very important for the website to make a secure connection to encrypt the data travelling through the internet.
This article is based on the Windows Server 2022 IIS Server.
In this IIS tutorial, we will learn how to secure multiple websites with SSL on our Windows Server 2022
This article will help you to learn a step-by-step guide to installing an SSL certificate on an IIS Server free of cost.
So, let’s begin.
Before Installing SSL Certificate On IIS Server
Before you install the SSL Certificate On your IIS Server. It is necessary to install and configure IIS on a Windows server.
Here, we assume that IIS is installed and you are hosting a few of your websites on IIS Windows Server 2022.
As in our case we already installed IIS and the website is live by the name of testingo.in
If you need to know how to install IIS and host a website, you can find these videos on Channel Techi Jack.
However, for this article, we have ready IIS Server with website hosting.
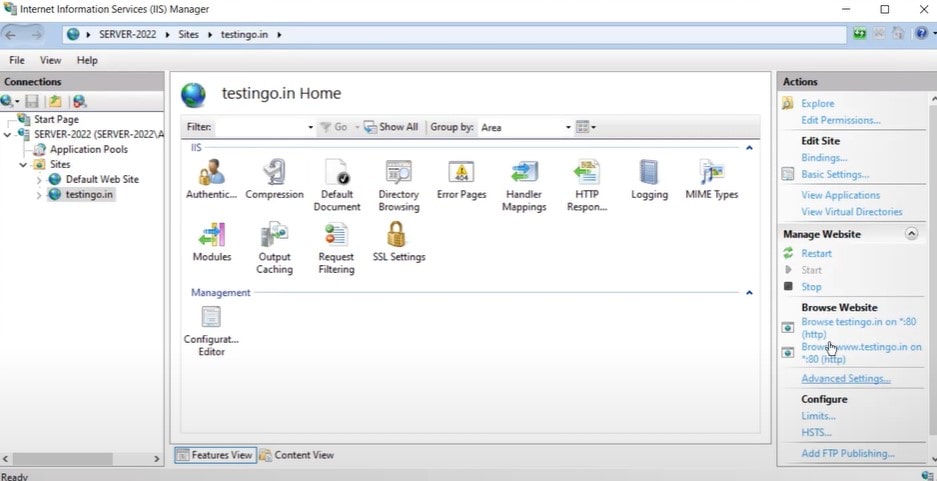
Right now you can see above that, we are hosting a website testingo.in as a public domain
Therefore, this site has a public domain and we can open it from the outside world but there is no SSL Certificate installed on it.
As you see the below image it says not secure and we have no SSL certificate securing this website.
So, we need to install SSL certificate on IIS Server, and in the same way you can install multiple SSL cert on your websites.
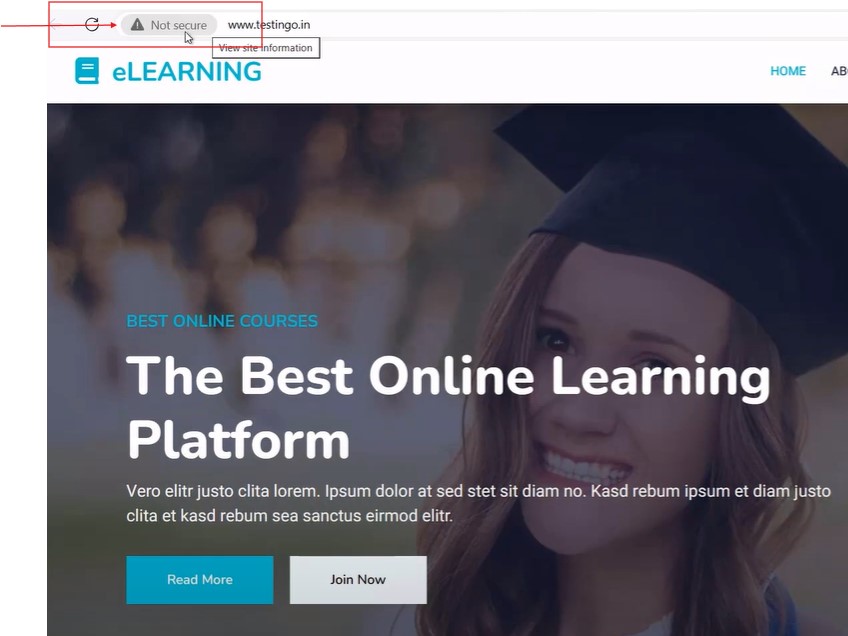
How to Install Free Let’s Encrypt SSL Certificate on IIS Web Server
As we have ready IIS Web Server on Windows Server 2022 and already hosting a website.
So, the first step is to download the Win Acme tool from the Win Acme website.
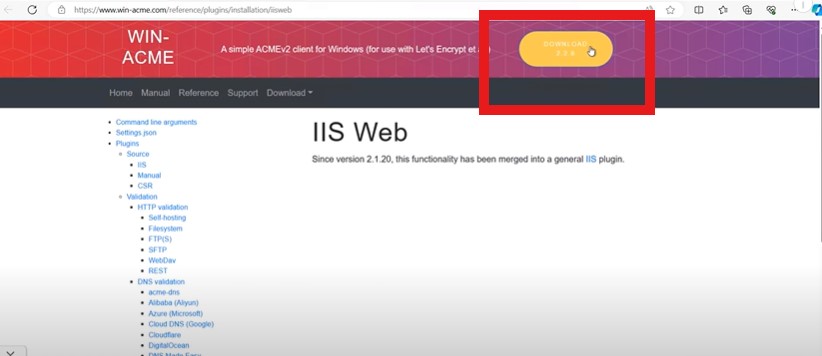
Once you download it, extract the Win Acme tool and paste the Win Acme folder inside the c drive.
After that, open the elevated command prompt and navigate to the Win Acme directory
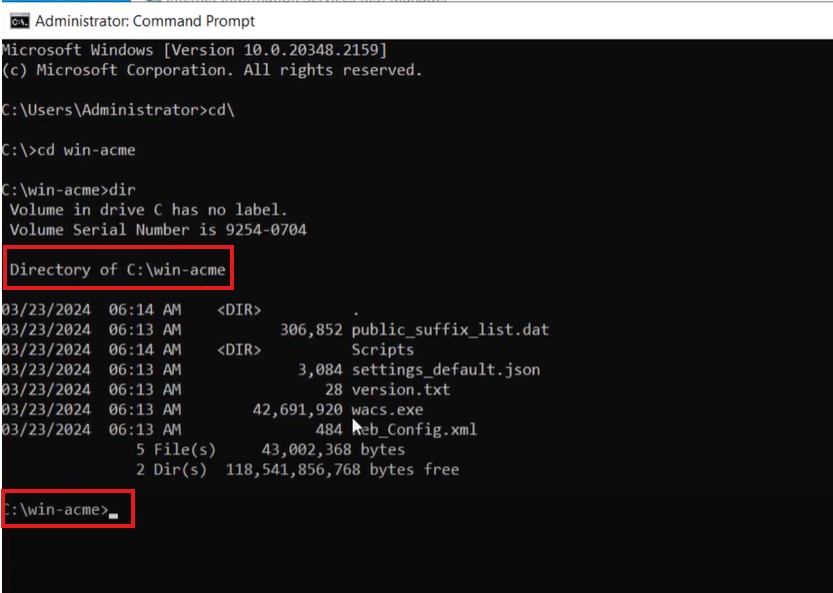
Now run the command wacs.exe and choose the option to create a certificate (default setting) by pressing the letter n
It will automatically detect the website bindings with no SSL certificate, as you can see in the below image for testingo.in with option number 2
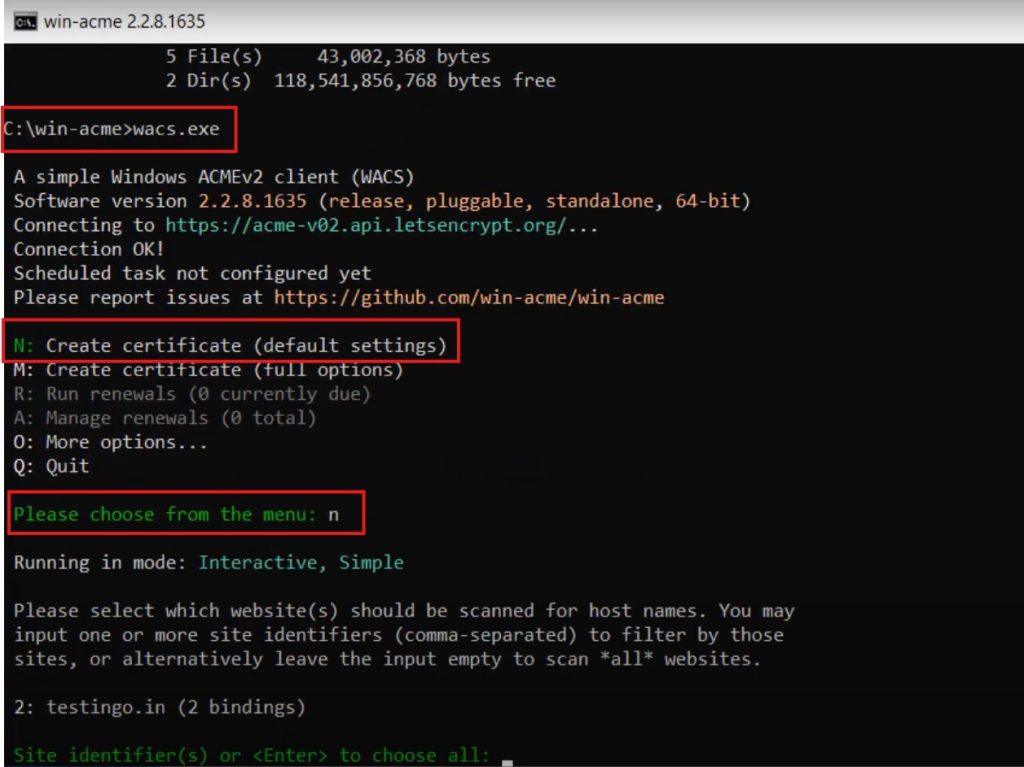
Now press the number 2 for your bindings, (in your case it will be your domain name)
Therefore, moving after pressing the number 2, it will display the name and will ask for binding identifiers shown in the image below
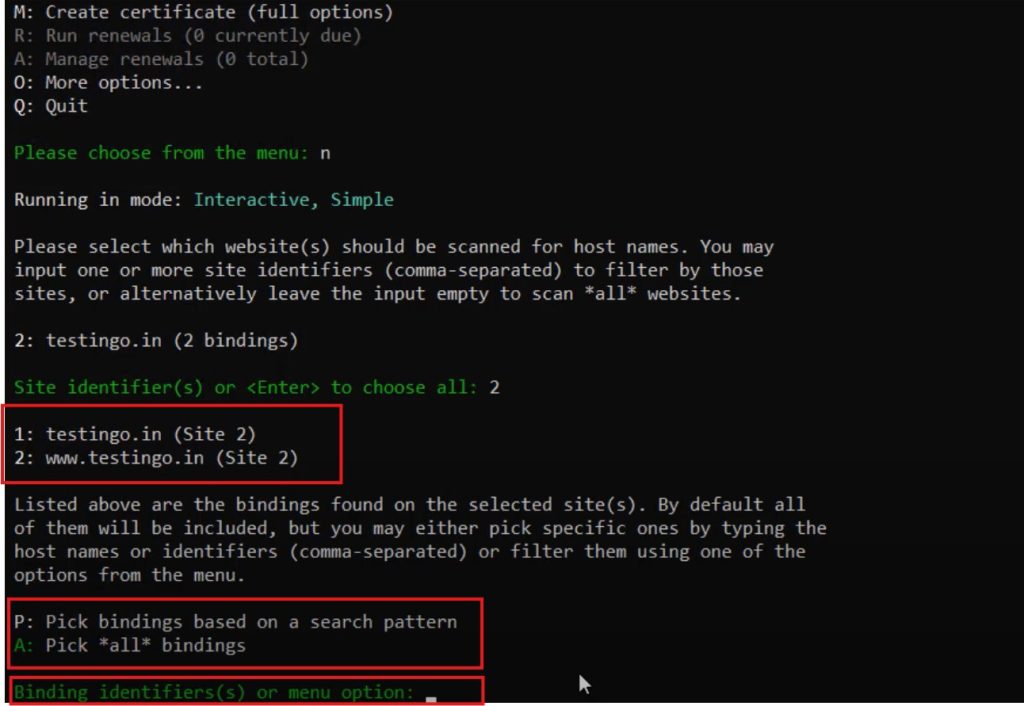
Now select the option Pick *all* bindings for the names by pressing the letter A.
As in our case we are picking the bindings for the 2 names testing. in and www.testingo.in
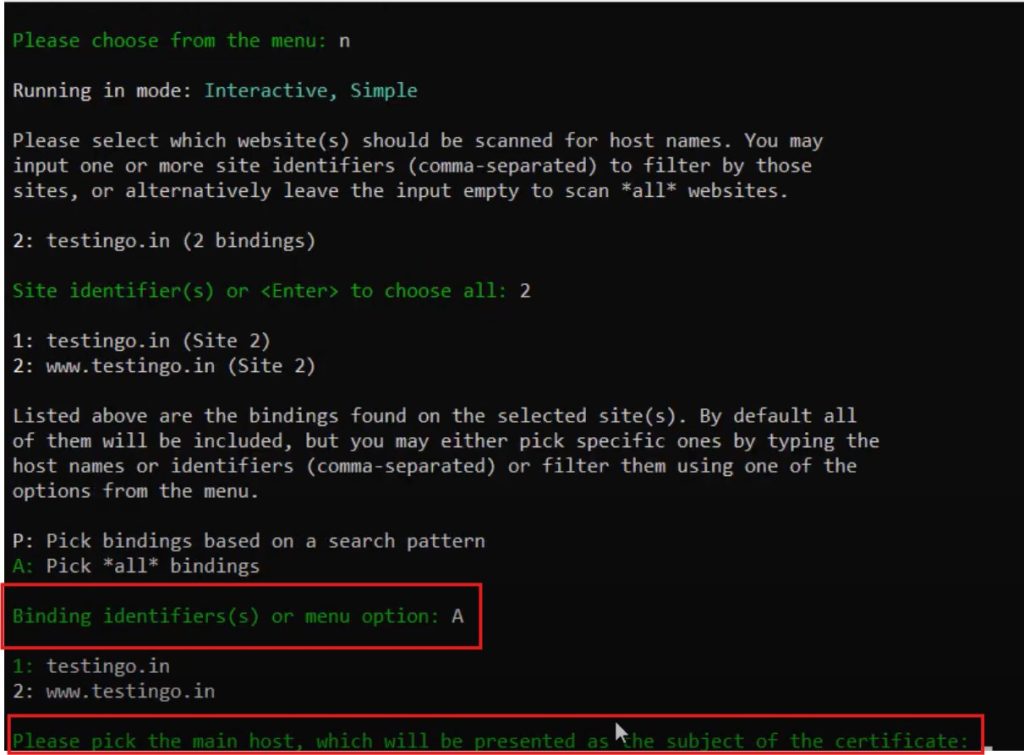
Now pick the name for the main host which will be presented as the subject of the certificate.
In our case we type it as testingo.in and continue the selection by pressing the letter Y
Therefore, it will provide you with the terms of service and will open the PDF automatically.
Also, Press letter Y to agree to the terms.
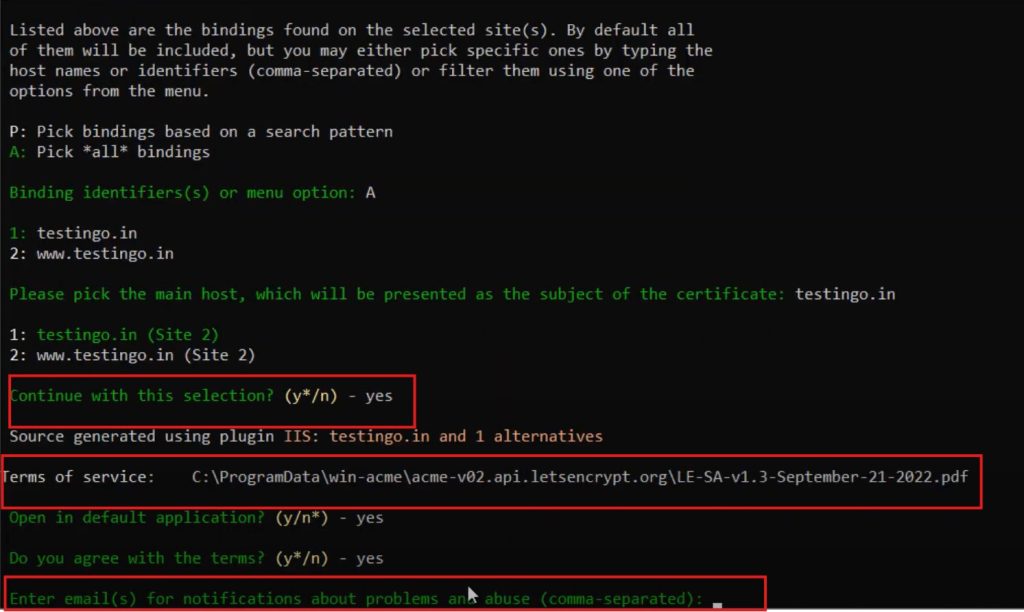
Now enter the email address for the notification about the problems and hit enter.
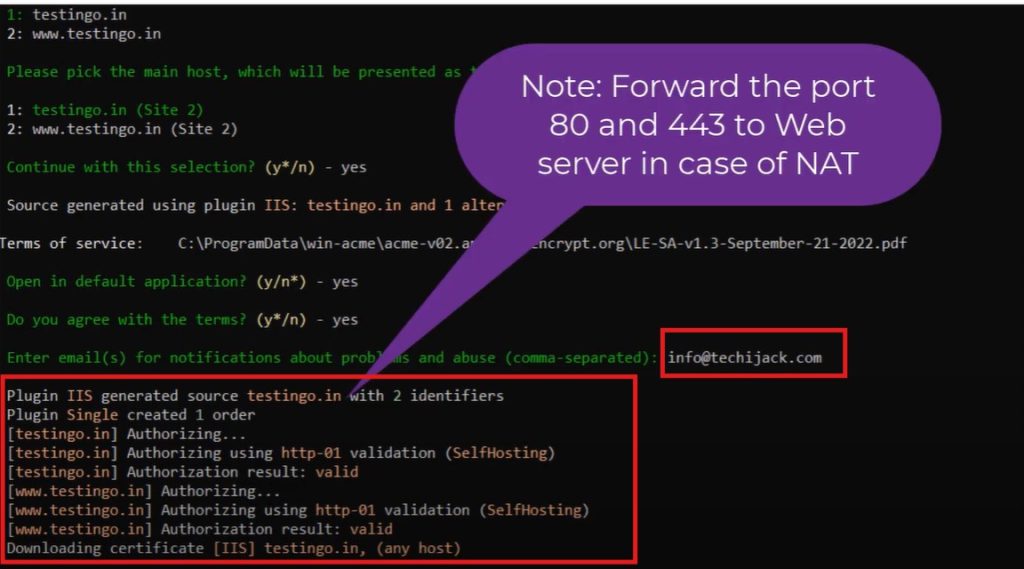
Once you enter the email it will start generating the free SSL for your IIS web server.
On successful installation of the IIS SSL Certificate, you will see the screen as below.
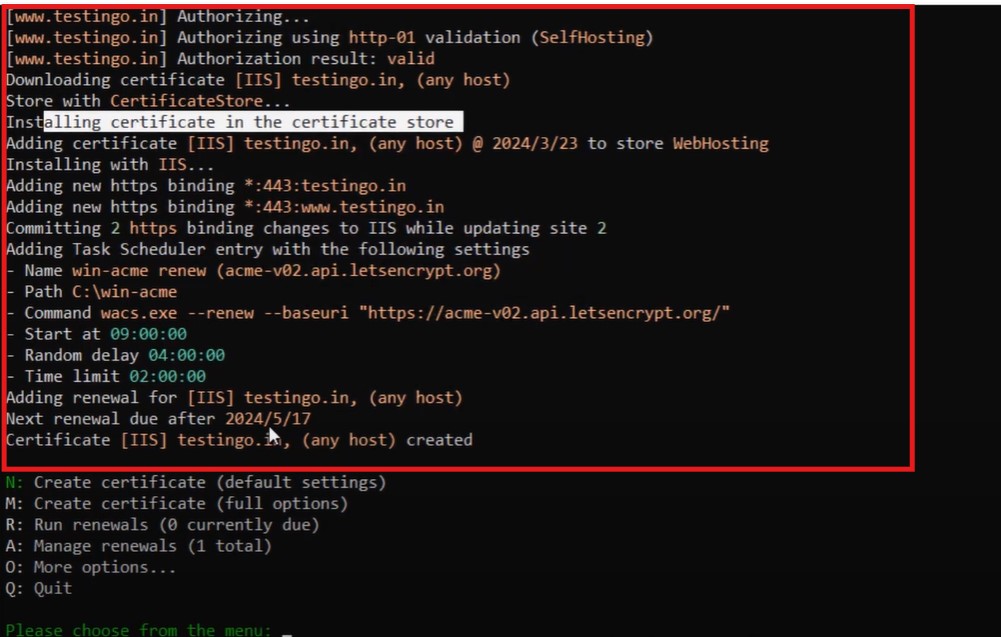
Now SSL has been installed for our website names testingo.in and www.testingo.in
Verifying SSL Installation On IIS Web Server 2022
We have successfully installed the SSL Certificate on our web server.
Now it’s time to validate and check it.
You can go to the IIS bindings and have a look, it should look like the below image.
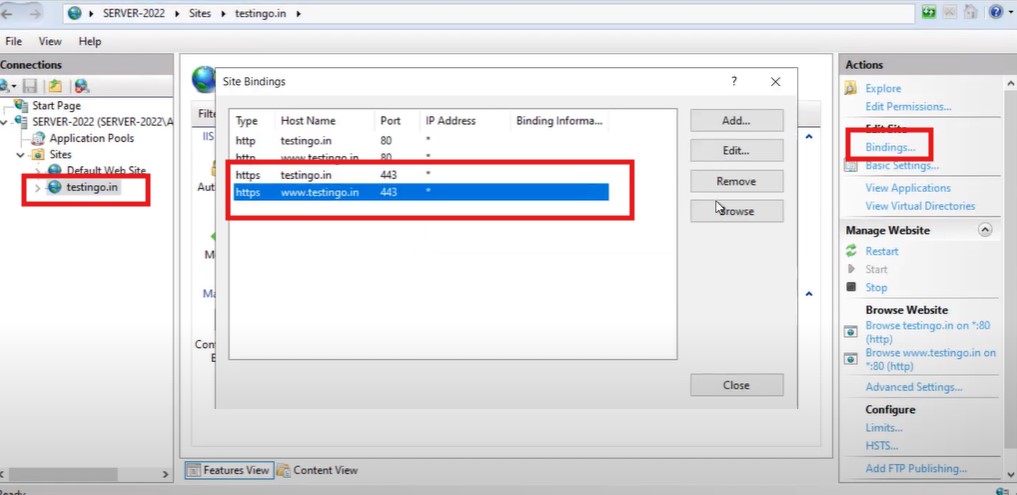
Moreover, you can also check the certificate name and details by clicking on the edit
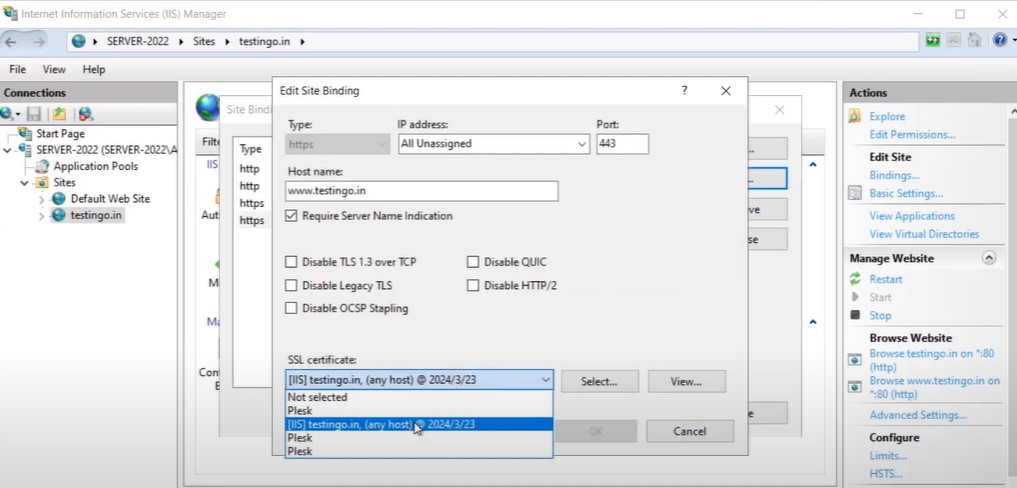
Once you have all the things the same as we have, it means your website is now secure with SSL.
Now it is time to check our website and validate, if we have a proper SSL certificate installed or not.
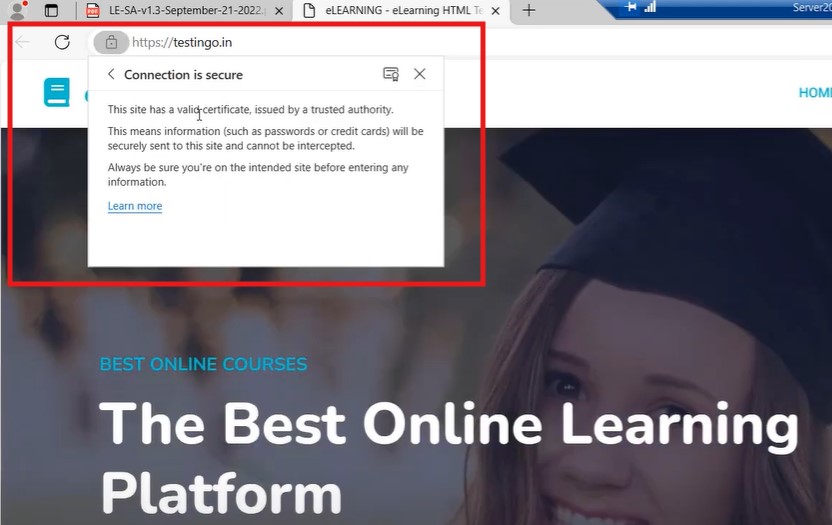
Now you can see that, we have a secure connection to our website.
This means we have successfully installed the free Let’s Encrypt SSL Certificate for our IIS web server on Windows Server 2022.
So, in this article, we learned about how to install an SSL certificate for your IIS Web Server.
This way you can host multiple websites and install multiple free SSL on your single Web Server.
Furthermore, if you want to learn more about IIS Web Server. You can watch the complete IIS playlist on YouTube Techi Jack
Or if you need any help regarding hosting your own IIS Web Server or any other Web Server, you can feel free to contact us.
To follow along here is the video instruction for the steps above.