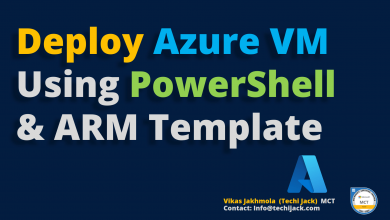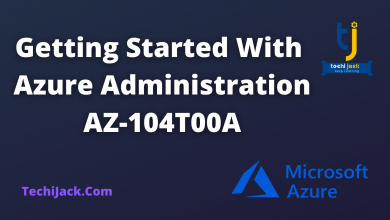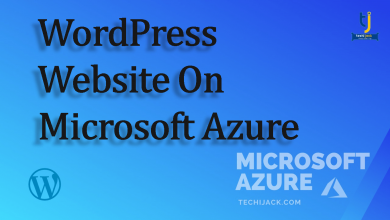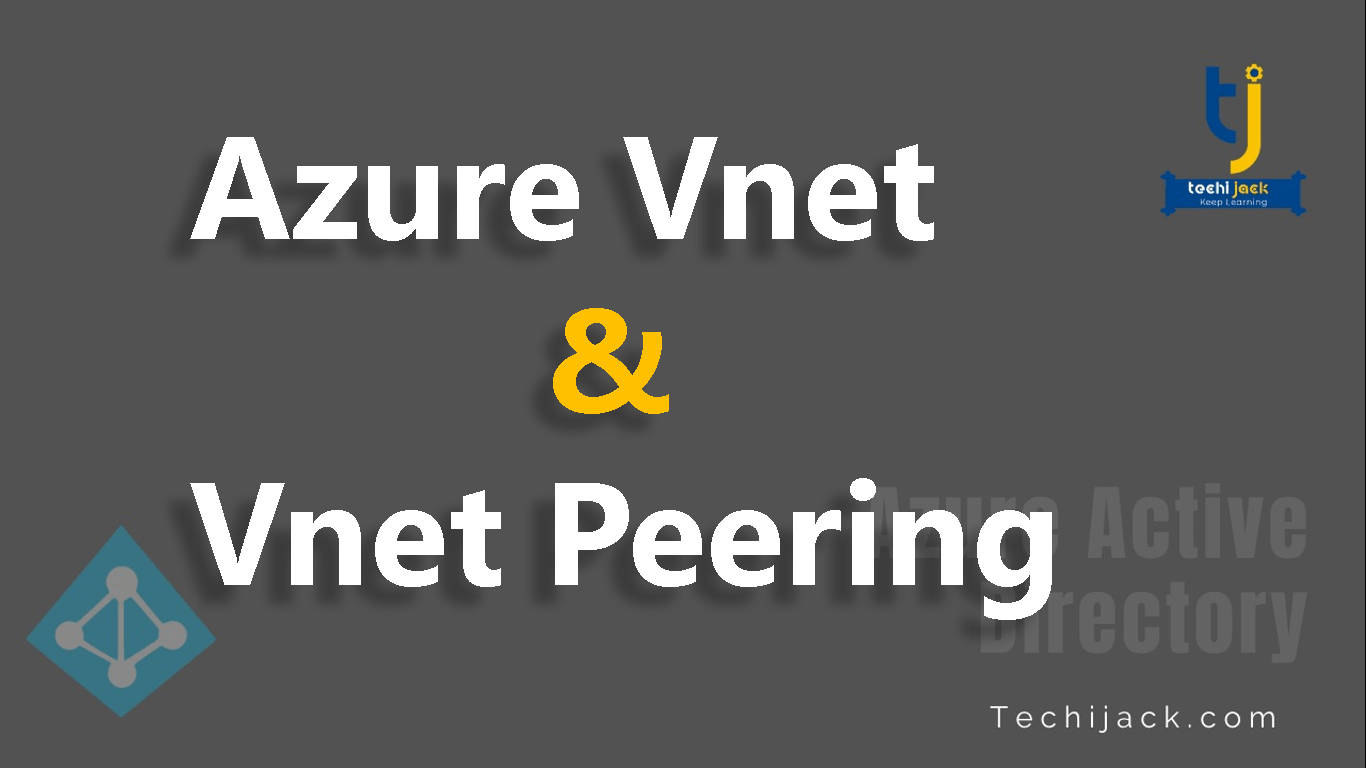
Table of Contents
What is Azure Vnet & Azure Peering
In this article, we will know about Azure Vnet & Azure Vnet Peering.
Like any other network, we can create a VNet with Azure to have our own secure and isolated network within the Azure cloud.
Azure VNet is one of the most important components of Azure infrastructure deployment.
The Azure virtual network uses software-defined networking solutions
Therefore, it connects all the virtual resources such as web apps, virtual machines, and databases via a primary virtual container.
It also enables you to scale, control, and secure your virtual network with agility.
However, One may think of Azure VNet is a set of resources that link other Azure resources.
Azure VNet provides key networking capabilities including:
- Internet communications
- Isolation and segmentation
- Route network traffic
- Communicate between Azure resources
- Filter networking traffic
- Connect VNets
By default, Azure VNet is isolated and secured so much
However, the resources within the single subscription cannot connect with each other unless they are allowed specifically.
How does an Azure Virtual Network (VNet) work?
Let’s understand the working of Azure VNet first.
The working of this virtual network is very simple.
First, you can create a network, and then you may add its subnets and associate them with their respective VMs and cloud instances.
After that, we need to attach the network security groups to subnets and configure their properties.
Creating an Azure virtual network
The Azure VNet enables us to connect Azure resources to each other securely with a virtual network.
We all know that the virtual network is a representation of your own network in the cloud and you can connect virtual networks to your own premises network.
So, if you do not have any existing Azure VNet, follow the below steps to create the same:
Steps To Create Azure Vnet
- Login to Microsoft Azure Portal using your Microsoft account user name and password. Now you will see a unified dashboard for all your assets in Azure.
- Now, it’s time to verify that the dashboard includes all the subscriptions to which you have access along with all resource groups and associated resources.
- Click on virtual networks now from the services menu to access the virtual network blade.
- Click Add to create a new virtual network and you will see create virtual network blade here.
- Provide the below information for the new virtual network created:
- Name: Now Enter a unique name for your virtual network starting with a letter or number, and end with a number, letter, or underscore. The name may contain letters, numbers, periods, ( – )hyphens, or _underscore.
- Address Range: Enter the address range for the virtual network in CIDR notation. Make sure the address doesn’t overlap with any existing network. The default range of address is 10.0.0.0/24
- Subnet name: Enter a unique name for the subnet of Azure VNet.
- Subnet address range: Enter the subnet address range in CIDR notation and it must be contained by the address range of the virtual network as mentioned in the address range field. A subnet is the range of IP addresses in your VNet to isolate the virtual machines. The address range of subnet which is already in use cannot be edited.
- Subscription
- Resource Group: You may either select an existing resource group or can create a new one.
- Location: Select the geographic range in which you are deploying vSRX VM. It’s better to select the location closest to your physical location.
- Now click on Create and your VNet may take a few seconds to create.
Setting up VNet peering
In the IT infrastructure, there are many reasons for allowing the traffic between the VNets
Such as backup requirements, application requirements, replication requirements, etc.
And, if it is Azure, how can we allow the traffic between two VNets?
Well, for this, you will have two options to choose from including:
- Azure VNet Gateway
- Azure VNet Peering
VNet Gateway
If we are connecting VNets over the internet, choosing the VPN gateway option is better.
This is just like connecting Azure networks with on-premises networks.
Apart from this, if some sort of encryption is required, considering Azure VNet gateway is a good option.
Azure VNet Peering
VNet Peering allows connecting virtual networks seamlessly via Azure infrastructure.
It’s similar to inter- VLAN routing in on-premises networks.
It offers higher bandwidth connectivity between virtual networks.
VNet peering is the best way to connect virtual networks in the same or different regions.
Steps to create Azure VNet Peering
- Login to your account on Azure Portal. Now choose to create resources under new, select networking, and then Virtual Network.
- We need two virtual networks for VNet peering. Let’s understand:
- Name – BNVNet1
IP address space- 10.0.0.0/15
Subnet range- 10.0.0.0/24
- Name- CBVNet1
IP Address Space – 192.168.1.0/24
Subnet Range – 192.168.1.0/24
Enter name, address space, subnet range, resource group, and then click create. Follow the same process for creating both networks
- This way, we will create two virtual networks
- To verify our BNVNet1’s address space information, click on BNVNet1 and find the address space
- To create the peering, click peering under ‘Overview’ and click +Add to start configuring
- Enter the name for peering like BNVNetToCBVNet. Under virtual networks, you have to choose a second virtual network. Like here we have a second Vnet as CBVNet1, so we will choose that.
- Now, check the peering status. It’s done. And, whenever we set next peering, it will get connected automatically.
- Repeat step6 for configuring BNVNet1 and name it as CBVNetToBNVNet. Click ok to configure.
- Check peering status, it’s connected.
Finally, In this way, you can create VNet peering.
For More Info Visit