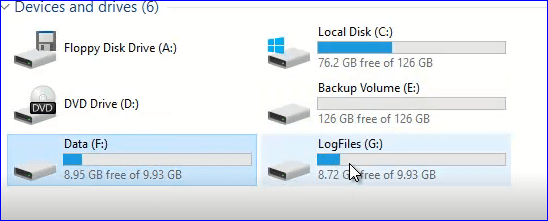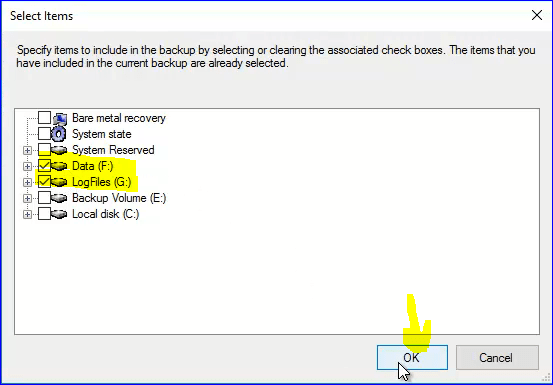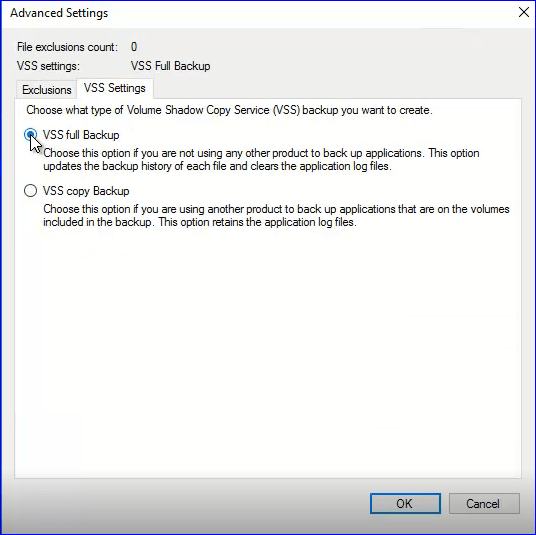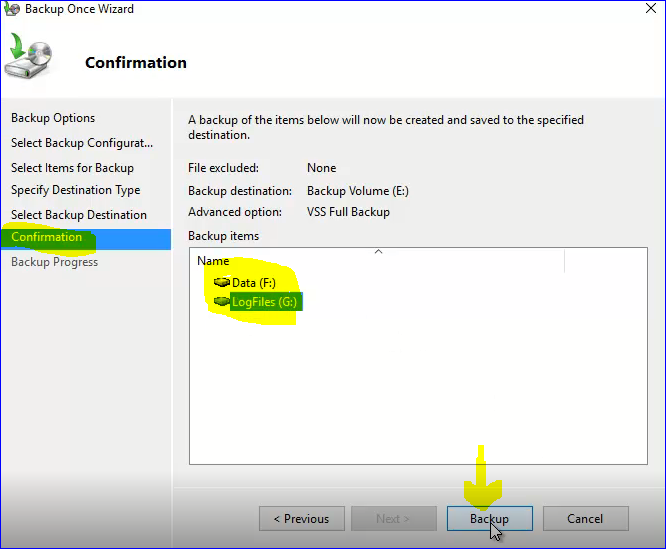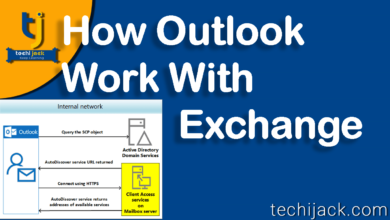How To Backup Exchange Mailbox Database
Backup Your Exchange Server Mailbox Database With Server 2016

Table of Contents
How To Backup Exchange Mailbox Database Windows Server 2016
You can use windows server backup to backup the exchange 2016 mailbox database.
If you plan your exchange server in the correct way.
You may achieve all the backup solutions with windows server backup itself.
When you install the exchange server 2016.
A backup version of the windows server updates to support exchange server backup.
However, there are some limitations with windows server backup.
Limitation of Backup With Windows Server
An administrator has to run the backup from the local exchange machine.
The backup can be taken locally or on the network share, but not to the tape drive.
While restoring, it restores the full backup.
It does not backup DAG passive copies.
How To Backup Exchange Server Mailbox Database
Before moving to create a backup of your exchange server you should have the proper permission.
Make sure that you have the proper rights to perform the backup on the exchange server.
Windows Server backup feature should be installed on the local exchange server.
Install windows server backup from Powershell by the following cmdlets
Install-WindowsFeature Windows-Server-Backup
For the best practice to backup the exchange mailbox database.
First, rename and move the exchange database to another drive.
Create two new drives, Example E or F separate volume for edb and log files.
In our case, I have F and G drive for edb and log files
Therefore, a separate E drive volume is there as a destination to store or schedule a backup task.
Note: You should backup the exchange mailbox before deleting any mailbox from the database.
Steps To Perform Backup
Start windows server backup and select backup once
You will see a selection of a different option by default, click on next.
Choose a custom backup and click on next.
In the next step, you will see the Add items.
Select the volume containing an exchange mailbox database and log files and click on ok.
In our case it is F: and G: Drive Volume
Now you will see the selection of volume for backup
Click on advance settings and select the VSS Full Backup & click OK.
Click on next and select the local backup.
After this, you will see the destination backup drive i.e E in our case
Therefore, you have to choose the backup destination drive according to your drive volume & click on next.
In the next step, you will again see the selection of drive which has exchange data as a confirmation.
Just click on Backup to initiate the backup process.
Once you click on backup, the backup process will start.
After completing the backup you can see the message of backup completion.
By completing the above steps now you successfully took the backup of your exchange server mailbox database.
However, if you want you can schedule the backup of your exchange as well.
Note: For scheduling an exchange mailbox database backup, you should have a dedicated Drive attached to your exchange server only for backup purposes.
Moreover, for more clearance watch the video below to see “How To Backup Exchange Mailbox Database”
For More Exchange Tutorial Watch Youtube Channel Techi Jack