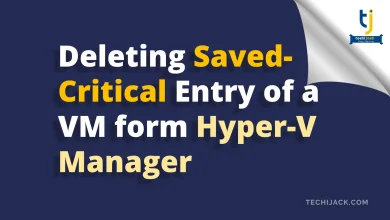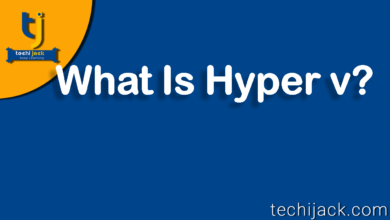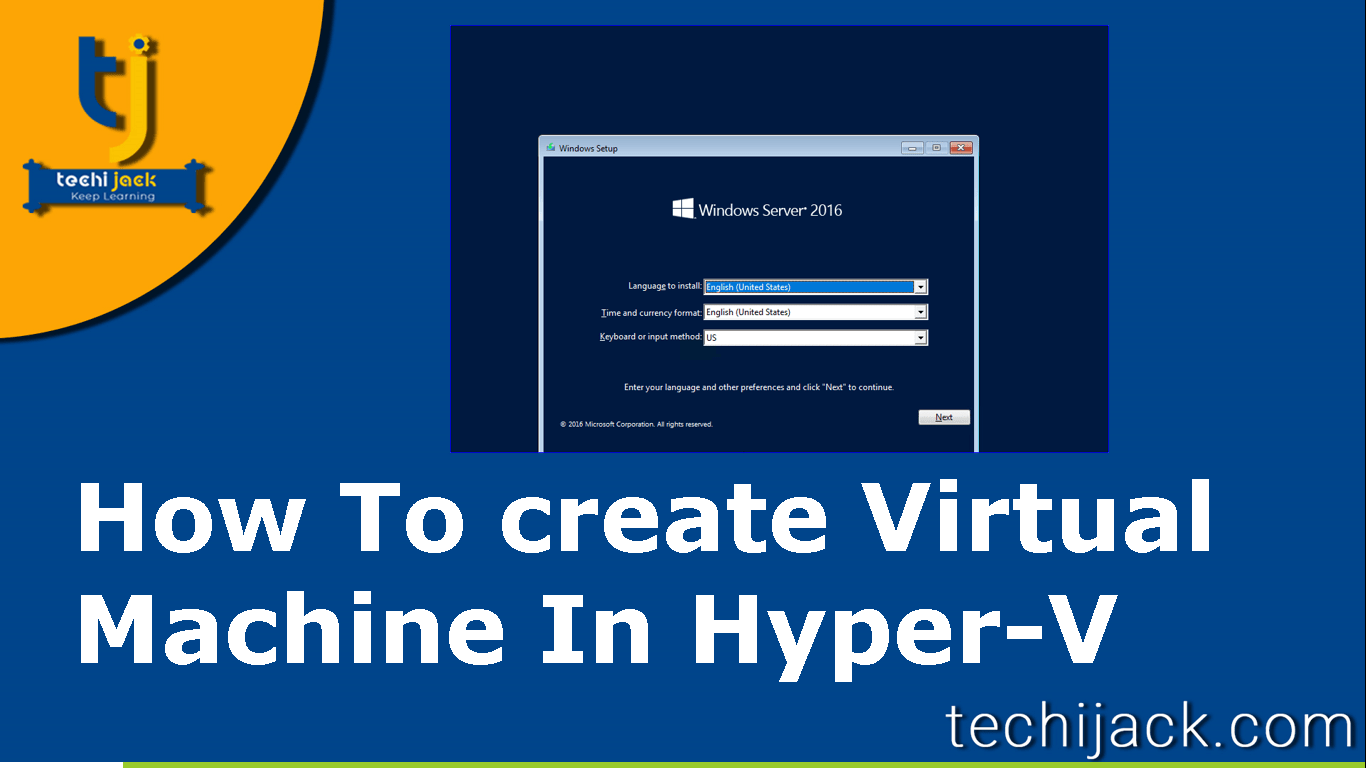
Table of Contents
Step By Step How To Create Virtual Machine – In Hyper-V Server 2016
Before moving to how to create a virtual machine in hyper-v
Nowadays, the use of a virtual machine is very common.
Many large and small organizations are using them for reducing their workloads.
Therefore, you cannot even imagine cloud computing without virtual machines.
So, it is very important to know about virtual machines before deploying it.
You might have heard about the VMWare virtual machines, hyper-v VM’s, etc.
Let us discuss first, what is a virtual machine, and why it is useful.
What Is Virtual Machine
In simple words, a virtual machine is a full-featured computer, the same as a physical machine inside the host computer.
It works as software inside the host machine.
You can say it an operating system inside a parent operating system.
Host Machine is a machine that consists of the hypervisor.
Which enables it to install different virtual machine inside it.
For Virtual Machine Example, you have a powerful physical machine with a 64 CPU structure and a good amount of memory.
You installed the windows server 2016 on it with hyper-v Role.
Furthermore, you installed another virtual operating system windows server 2016 as a virtual machine.
This means that the physical machine with real hardware attached is your host machine with a hypervisor.
Another machine of windows server 2016 is a virtual machine.
Both have the same feature and capable of performing similar tasks.
Why VM Is Useful
In order to reduce the workload virtual machines are used.
Virtual machines are easy to manage, migrate, backup, and deploy.
Therefore, it also useful to make the machines highly available.
It also reduces the power consumption and machine’s hardware cost.
VM reduces the time for deploying the new machines.
Moreover, there are a lot more other benefits of VM’s.
Steps To Create Virtual Machine In Hyper-V
Note: Before proceeding with how to create a virtual machine.
Make sure virtualization technology is enabled in bios.
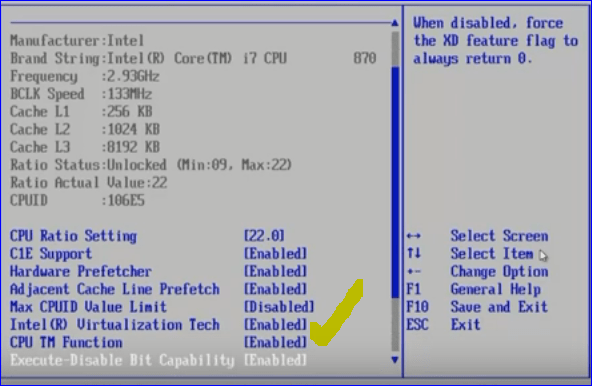
You should have 64 bit of architecture of CPU.
VM’s can be installed on Windows 10 as well.
Therefore, here we are taking an example of a virtual machine creating in server 2016.
However, I am considering that windows server 2016 is already set in place.
Steps
First, we will install hyper-v on windows server 2016.
Open Server Manager, click on add roles and features.
Click on next – next and select the server and click on hyper-v role and then click Next.
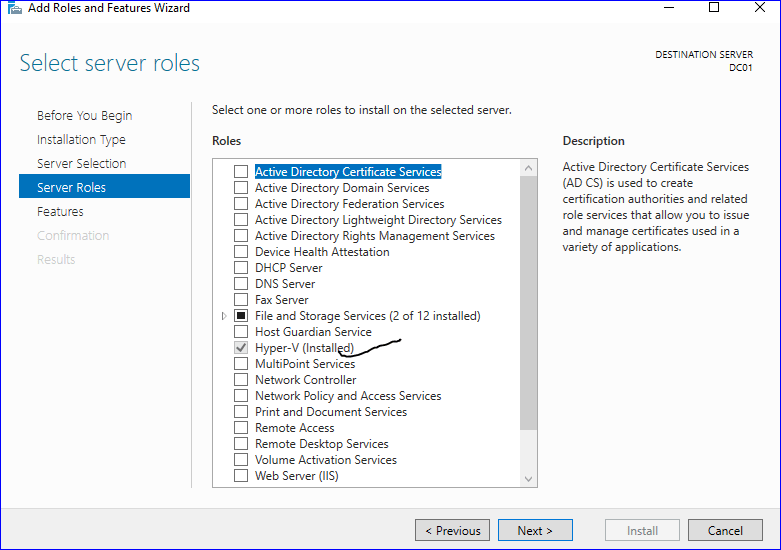
After completing the installation of Hyper-v.
The server will restart to complete the installation process.
Under the tools of the server manager, you can find the hyper V Manager.
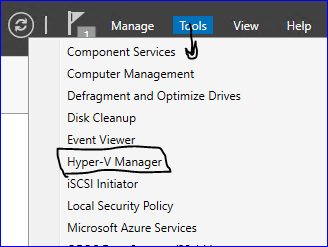
Follow Simple Steps For How To Create Virtual Machine
Now open the Hyper-V Manager.
You will the server name as your computer name.
Just right click on the server name or the computer name.
The menu will have the option of new.
Hover your mouse on the new and the submenu will appear for a virtual machine.
Click on Virtual Machine and click on next.
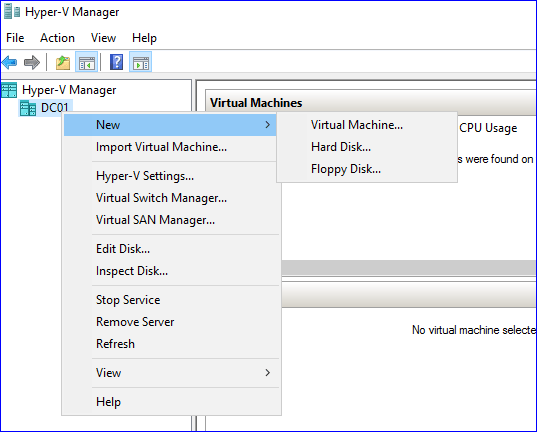
Now provide the desired name and location to the virtual machine and click on next.
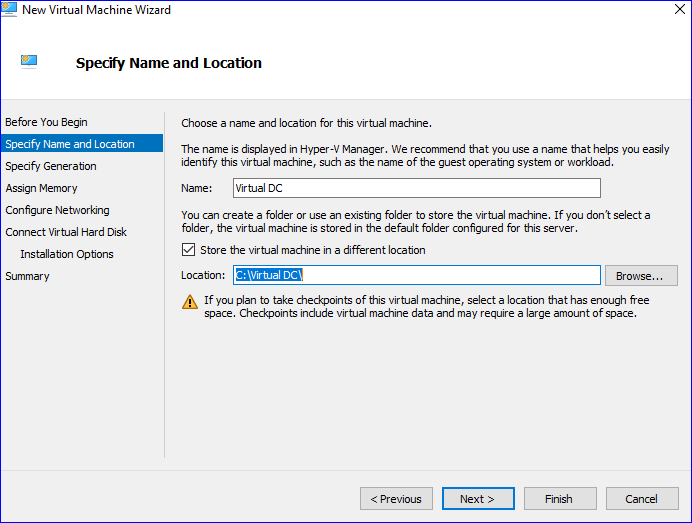
There will be an option for selecting virtual machine generation.
you can select the machine generation type according to you.
Here, in this case, I am selecting the generation 1 virtual machine.
After selecting the generation of the machine, click on next.
Therefore, now it will prompt for the memory.
Select the memory of your choice and assign it, also check the box dynamic memory and click next.
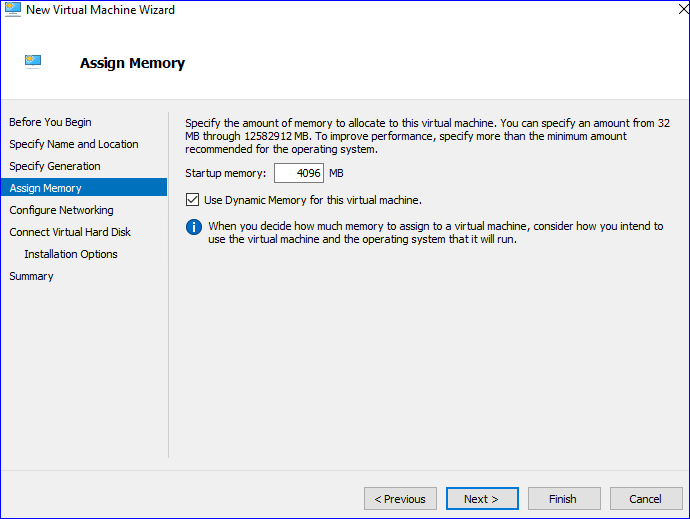
The next step will be for network connection.
Note: You will have to create a virtual switch to make the VM communication.
Right now we are not connecting our machine to the network.
Just click on next.
It will now prompt for the location where you want to save the virtual hard drive for your Virtual Machine.
Select the location according to your choice and click next.
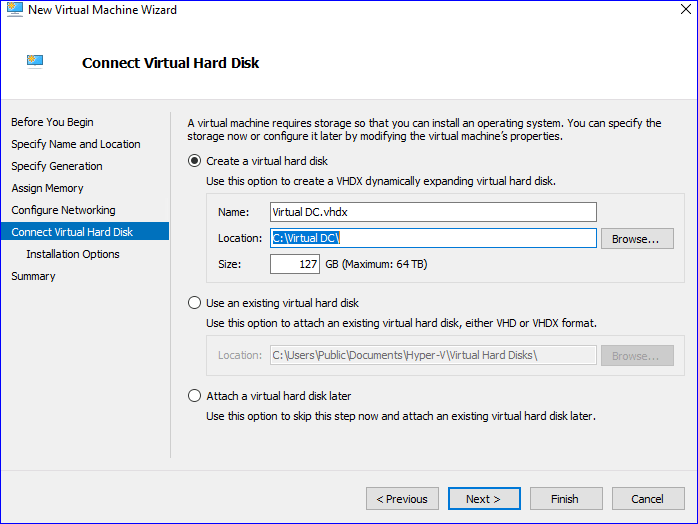
Once the location of a virtual hard drive is set and you click on next.
Selecting Bootable Media
Now you will see the option to provide the bootable media.
You have multiple options to boot from.
Boot from physical DVD or boot from an image.
Here I am taking an example to boot from an image.
Select the booting option according to your convenience and click on next and then finish.
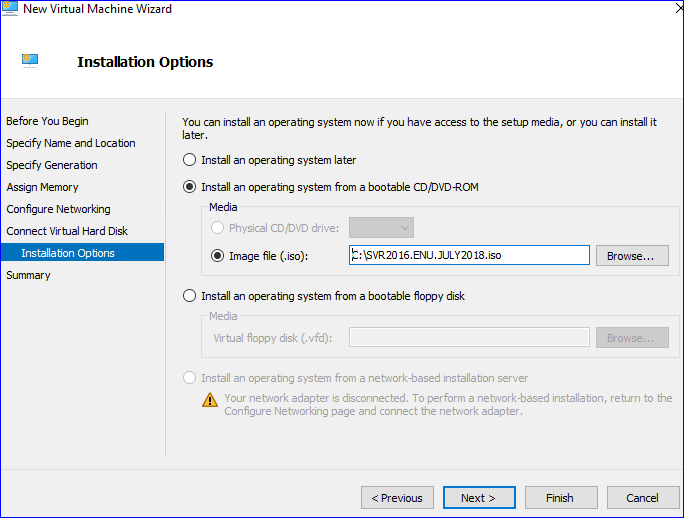
The virtual machine is now successfully created.
You can now turn on the virtual machine by right-clicking on the machine and click on start.
Therefore, after clicking the start, again right-click on the machine and click on connect.
you will see the installation process of the operating system.
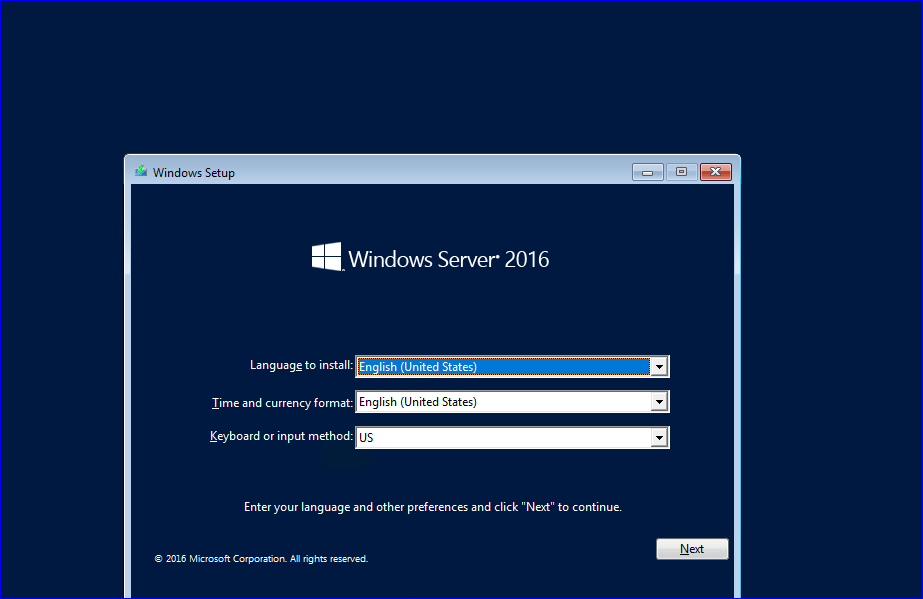
Follow the same steps to install the operating system.
Finally, your virtual machine is now up and running.
I hope now you know how to create virtual machine for your environment.
Moreover, if in case you face any issue and want to know more about how to create virtual machine.
Feel free to contact me via email info@techijack.com
Furthermore, for hyper-v virtual machine tutorial. Watch the video Hyper-V Tutorial