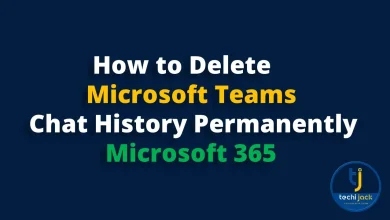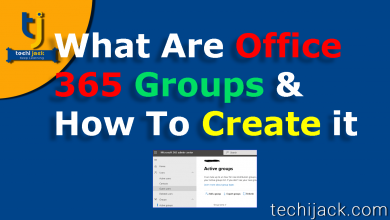Migrate G Suite to Office 365 | Step By Step Guide
Migrate G Suite Mailboxes To Office 365
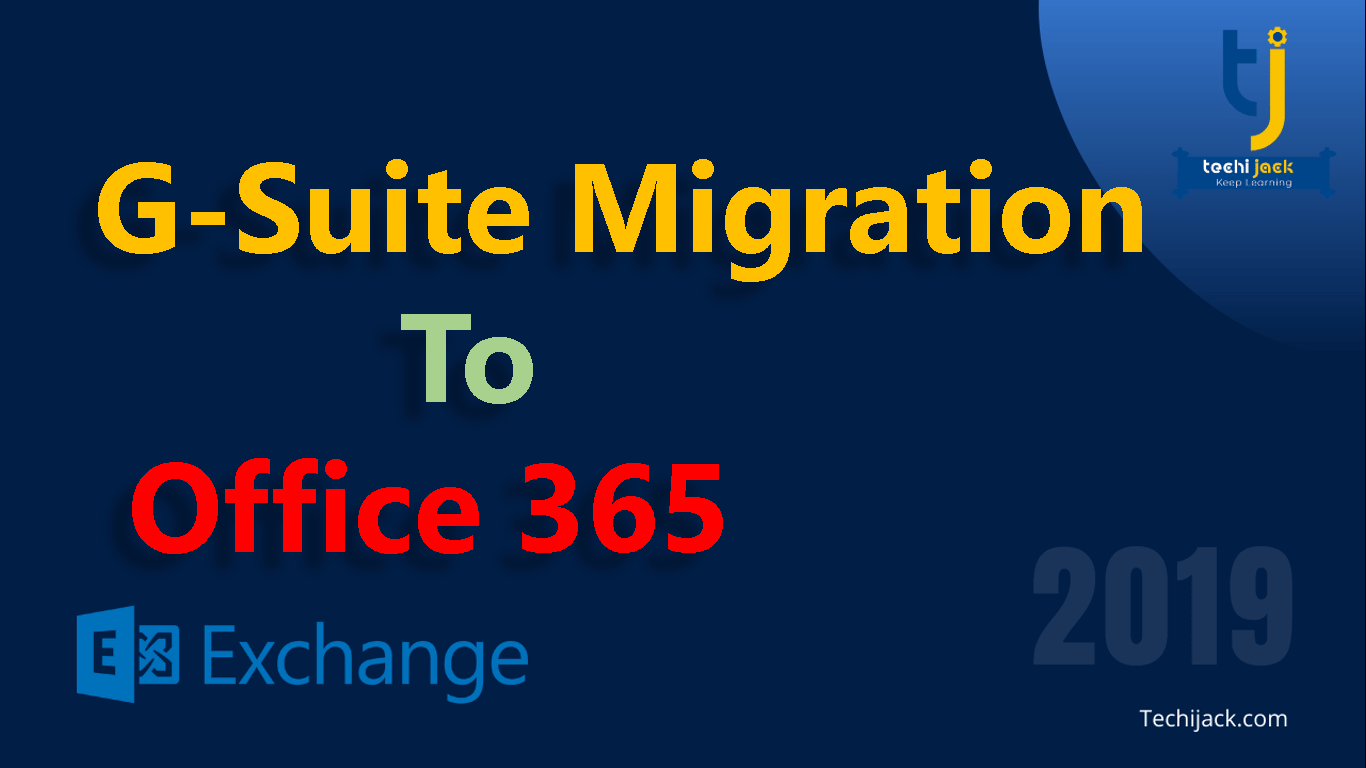
Table of Contents
How To Migrate G Suite to Office 365
Do you want to safely Migrate G Suite to Office 365? Let’s learn the steps to do so!
With the ever-increasing usage of cloud computing, more and more businesses are switching to Office 365 for its cloud-based collaboration, productivity abilities, and communication.
However, if you are preparing to migrate from G-suite to Office 365.
You may get confused about the order of operations.
Migrating systems may cause frustration as you are trying to navigate the new and old platforms.
Therefore, sometimes you may get confused with what should be your next step.
And, here is the guide that will help you throughout the migration to office 365
So, before that let’s have a closer look at both G Suite and Office 365.
Office 365 Vs G Suite
Both of them is a suite of the productivity tools ensuring to perform some basic business work over the cloud.
Both of these products are used by millions of users across the world and helping businesses in making their workflow more organized.
Is office 365 better than G-suite? And, there is no straight or direct answer regarding this.
However, each SaaS (software as a service) has its own benefits, features, and strengths.
So, Let’s understand it first:
Office 365’s strengths
- More advanced security features
- A familiar user interface
- Ensure better offline access
G Suite’s strengths
- Great mobility features
- Faster speed and advanced security features
- Real-time collaboration
Many organizations today are shifting or switching their business collaborative apps to Office 365 online from G Suite.
However, Office 365 is a cloud-based subscription that gives access to various popular tools and services from Microsoft such as SharePoint, Outlook Word, Excel, cloud storage, and more.
So, you have made the decision? Here’s the guide migrate from G-suite to office 365:
Step-by-step G Suite to Office 365 migration
Are you searching how to migrate G Suite to the office 365 account?
Well, there are multiple ways to do so.
For organizations and businesses interested in the migration of their G Suite content.
Therefore, Microsoft has created the G Suite migration tool to perform data migration to the Office 365 cloud.
Methods to migrate G Suite to Office 365
There are two different methods to migrate G Suite mailboxes to Office 365 platform:
- First is the manual method using Office 365 Admin panel & G Suite admin
- And, second is an automated method using a third-party pool
So, Let’s discuss both these methods step by step for easy understanding:
Using Office 365 Admin panel
Step 1: Sign in as an admin in your Office 365 account
Step 2: Check the domain owner:
For this, you need to go through domain verification while setting up office 365
Step 3: Add users to Office 365:
To add users, you need to go to admin center>users>active users and then selecting the preferred options to add users (* Make sure each user has its own license and mailbox. Once you are done, pause the setup wizard and set up domain after migrating mailboxes*)
Step 4: Get the user list form G Suite account:
Firstly, you must reset the password first for all G suite accounts and create a temporary password.
The steps for creating the user list are:
- Login to G Suite admin console and click users
- Keep Google console open
- Open excel
- Input email address in A1, user name in B1 and password in C1
- Now you may use the user list from Google Console to select a user account and enter the displayed name, email address, and password
- Save the document as a CSV file
Step 5: Connecting Office 365 with Google Business mail:
Follow the below instructions to connect both the applications:
- Go to recipients in the Exchange admin center and click on the migration option
- Select {—} and choose migration endpoints
- Now click + icon
- Click on the migration endpoint type and choose IMAP
- Enter imap.gmail.com in the IMAP server. Keep all settings to default and click Next
- Give a name to the migration endpoint and then click on new to create that endpoint
Step 6: Create a batch now and start G Suite to Office 365 migration:
To start batch migration, follow the below steps:
- Click Admin centers and choose the Exchange option in Office 365 admin center
- Now click on recipients and select migration
- Click the [+] icon and choose to Migrate to Exchange online option
- Select IMAP migration and click Next
- Click browse to locate the CSV file which we have created in Step 4 above
- Check the number of mailboxes after validating the file. Now click on Next
- Choose the migration endpoint and click on Next
- Now click next in IMAP Migration configuration page
- Enter the migration batch name and add folders then click next
- Choose Automatically start the batch and then click on New to immediately start the G Suite mailbox migration to Office 365
- Now verify the completion of the process
Step 7: Updating the DNS records:
Follow the below steps for the same:
- Open Admin center
- Go to settings and click on domains
- Select the domain name
- Select start-up and verify
Step 8: Stop the synchronization process:
This may take 72 hours for email systems to recognize the changes.
So, wait for this much time and stop synchronization.
Apart from this, you must make sure that every G Suite user is using Office 365 as the G Suite mailbox will be no longer available.
Important points to remember:
- Manual methods only work for mailbox migration and you can’t migrate contacts and calendar
- Since the process makes use of IMAP synchronization, it may take days to complete the process
- There are no customization options
Automated method using Software
Sometimes the manual process of G Suite migration is very complicated and tough to execute.
So, an automated solution is a must.
With the Kernel IMAP to Office 365 software.
One can migrate G Suite data easily to Office 365 in an easier, fast, and reliable manner.
Moreover, this also helps in the migration of calendars, emails, contacts, and documents.
Easy steps to migrate G Suite to Office 365
- Download and install G Suite to Office 365 migration software
- Choose G Suite and Office 365 as a source and destination respectively
- Select the data items or category which is needed to migrate
- Apply the data-range filters
- Enter and validate G Suite admin ID, app ID, and P12 certificate file path
- Input Office 365 email and app id, and validate the account
- Import user lists for migration
- Validate the imported users and start the migration to begin the process