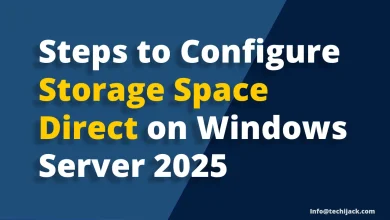Outlook Setup For Gmail – Easy Step by Step Guide
Setup Multiple Email Account Profile In Microsoft Outlook
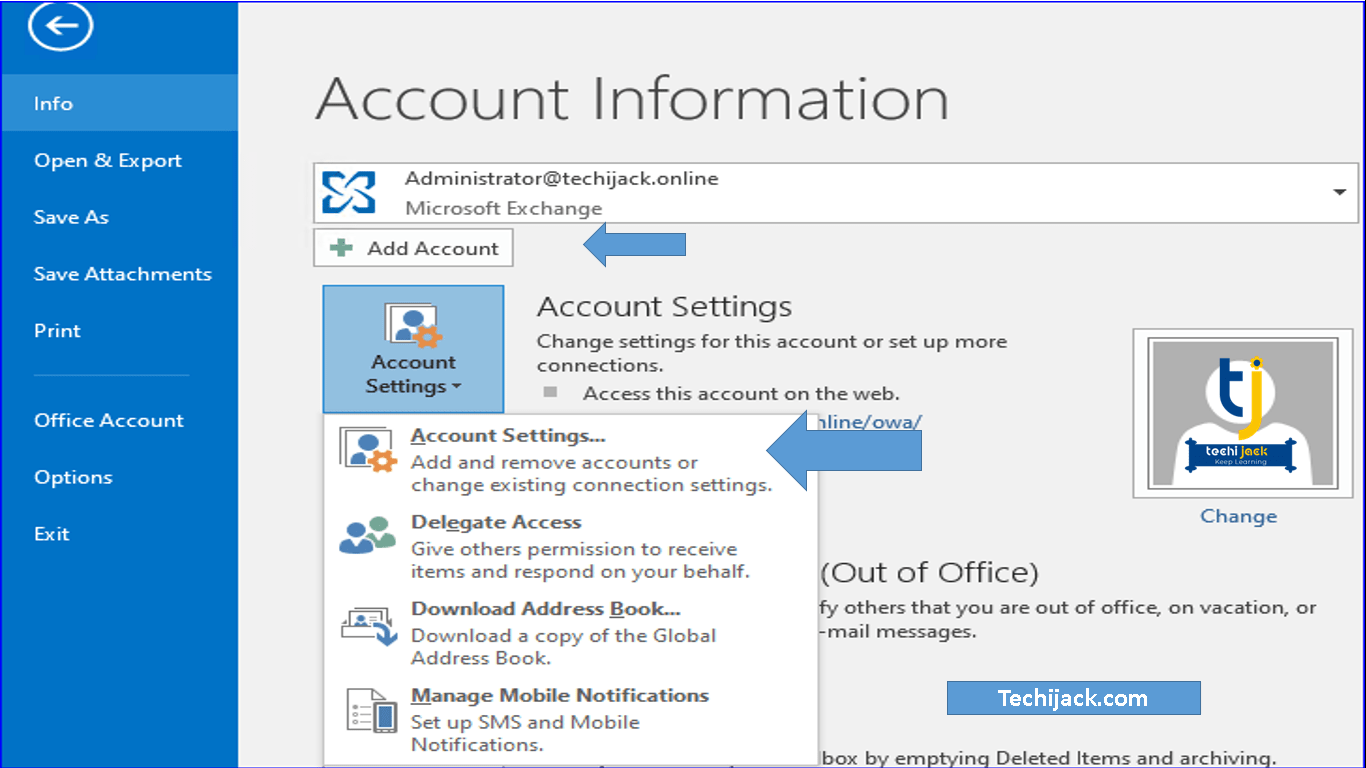
Table of Contents
Configure Outlook Setup for Gmail In Easy Steps
Outlook Setup for Gmail: There’s no denying that companies are starting to turn to Office 365 and other cloud services.
However, that doesn’t mean companies have to abandon their traditional email service providers.
For example, many companies rely on Google, such as Gmail, for email, meetings, etc.
Many of them use G Suite correctly.
Gmail is a recognized online email service provided by Google that stores gigabytes of knowledge store messages and knowledge.
Anyone can get free access to this repository by simply creating a Gmail account.
Another reason why Gmail is a great email service is its ability to detect spam.
Like any other email company, Gmail can be configured in your Outlook or Thunderbird mailbox.
Why do I need to set up Gmail in MS Outlook?
If you use multiple email accounts, it’s convenient to set up Gmail in Outlook. Another reason why you should set up Gmail in Outlook.
- Organizing emails and e-mails in Gmail is a bit complicated
- Working with multiple email accounts in Gmail is not easy, but working with multiple email accounts in Outlook is not a problem.
- You can’t use Gmail offline.
Strategies for configuring Gmail in Outlook
Configuring Gmail in Outlook can be very easy, but you need to follow the rules correctly.
However, before configuring Gmail in Outlook, make sure your Gmail account has IMAP/POP enabled.
To enable IMAP/POP in Gmail, follow these steps.
- Log into your Gmail account and click on the gear icon in the upper right corner.
- Click on “Settings” and select “Forward POP/IMAP” to open your POP/IMAP settings.
- Click “Allow IMAP” and then “Save Changes”.
You can also configure Gmail in Outlook by enabling the POP feature.
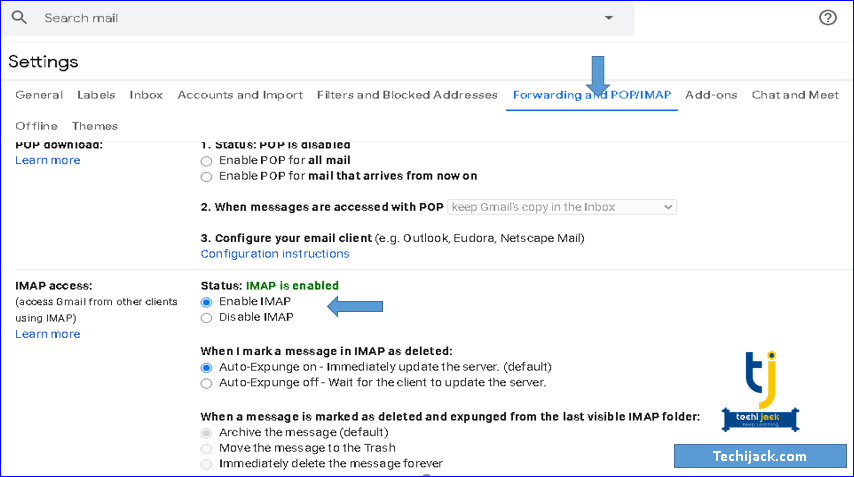
Once you enable the IMAP feature, now you are ready to configure Gmail in your MS Outlook.
Here, you can configure Gmail in Outlook 2016.
I will show you how to configure Google Mail in Outlook windows for home.
Configure Outlook to work with G Suite (formerly Google Apps).
Create a password for your Google account
You will need to use the same password for this login and for your phone.
Setting up Microsoft Outlook
- Start Microsoft Outlook.
- If you are upgrading from an older model of Outlook on the same laptop where the configuration is mechanical.
- Though, if you have an Outlook account scheduled and need to add another one, go to the File tab and click on Add Account.
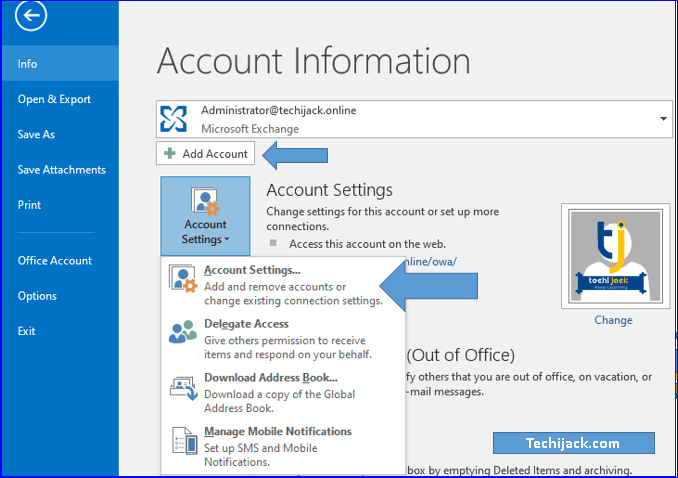
If this is the first time you are creating an account, a welcome screen will appear, click “Next” and the “Add Email Account” screen will appear. Select “OK” to organize Outlook and click “Next”.
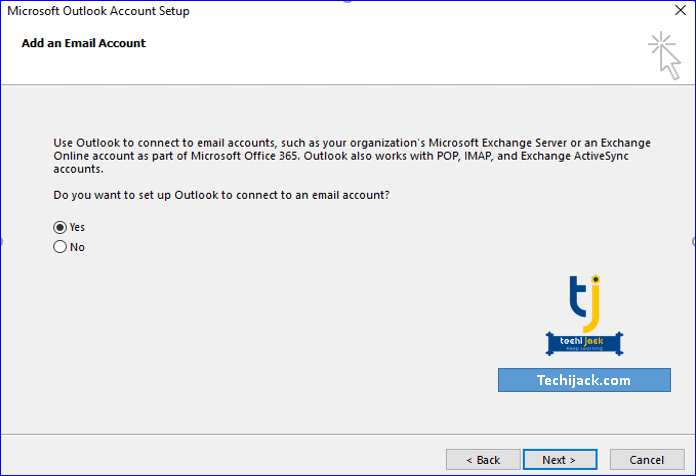
- Click on Manual Setting or additional Server type and then click “Next”.
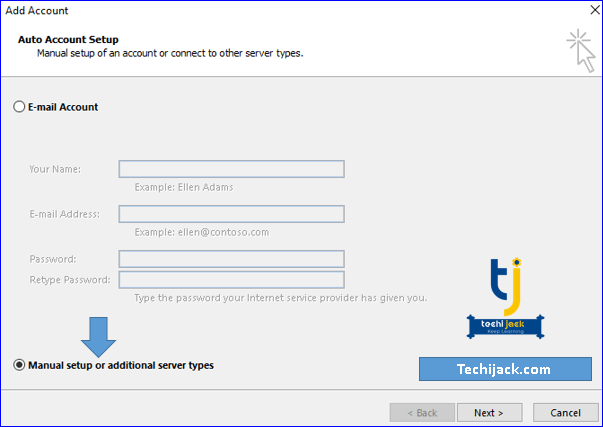
- Click on “POP” or “IMAP” as the service, then click “Next”.
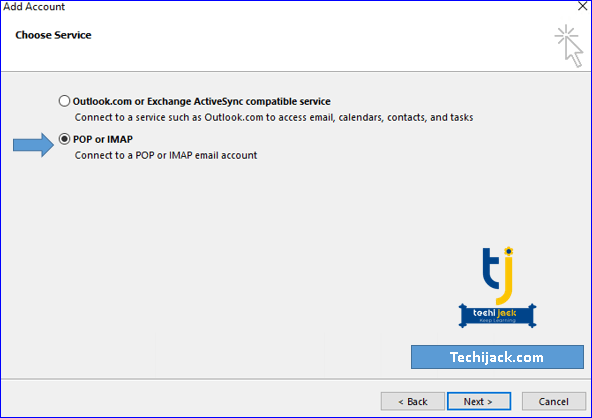
- Proceed to the next account setup.
- Your identity: your title.
- Account classification. IMAP
- Incoming mail server: imap.gmail.com.
- Outgoing mail server (SMTP): smtp.gmail.com
- Personal ID: your username@gmail.com
- Password: Put your password and check the box “Remember the password”.
Require SPA (Secure Password Authentication) login: unchecked
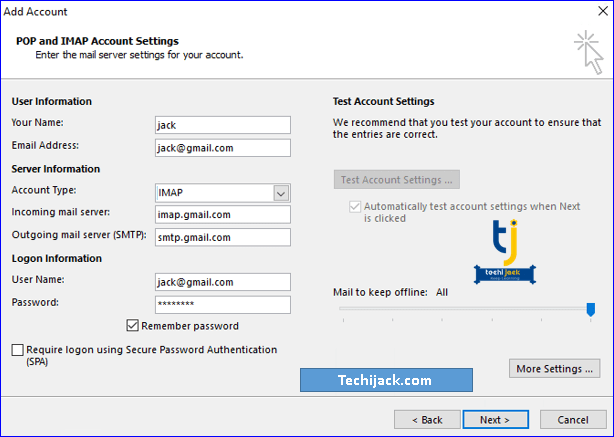
- Click on the More Settings
- Click on the Outgoing Server tab and enter the information for the next step.
- My outgoing server (SMTP) requires authentication: checked.
- Same settings as for the incoming mail server: selected.
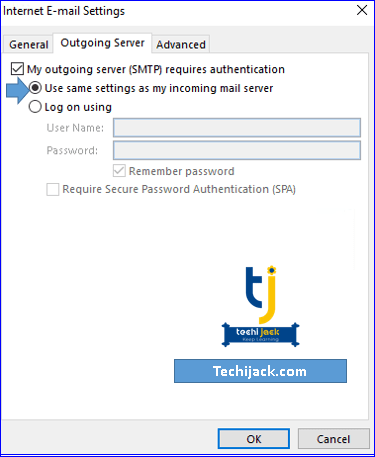
- Go to the Advanced tab and enter the following information
- Incoming server (IMAP): 993.
- Use the following SSL encrypted connection types
- Outgoing server (SMTP): 587.
- Use the following TLS encrypted connection types
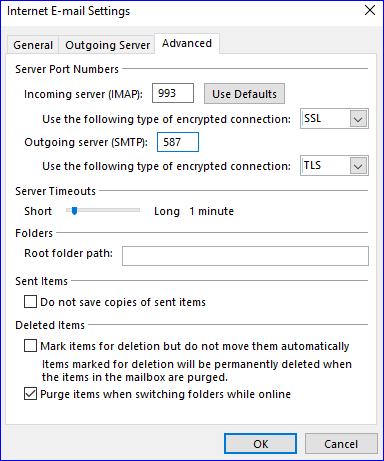
Now click on ok and you are all set.
Check Outlook setup for Gmail is Working or Not
Microsoft Outlook will send a verification message to confirm that your account can send and receive email.
If the validation is complete in the Account Validation Options dialog box, click Close. If the verification fails, check your configuration settings again.
You may be asked to log in again or enter your email password.
Click the “Done” button to finish setting up your email account.
When you open MS Outlook, you will see your Gmail account in the Appearance tab.
Also, you can add IMAP, POP, Office 365, Microsoft Exchange, and Commerce accounts to your Outlook profile.
Some customers may want to change their Gmail security settings to configure it properly with MS Outlook.
In general, to enable less secure applications, you will need to allow the appropriate application or website settings.
Conclusion
Now you know how to setup outlook for Gmail
Nevertheless, there are many Gmail users who need to transfer their mailbox to MS Outlook or backup their email.
However, many corporates may want to transfer their Gsuite to Microsoft office 365
If you face any issue regarding migrating your email to Microsoft 365 from Gsuite.
Or if somehow Outlook PST is corrupt & you want to repair your pst files for the Outlook
Feel free to contact me at info@techijack.com